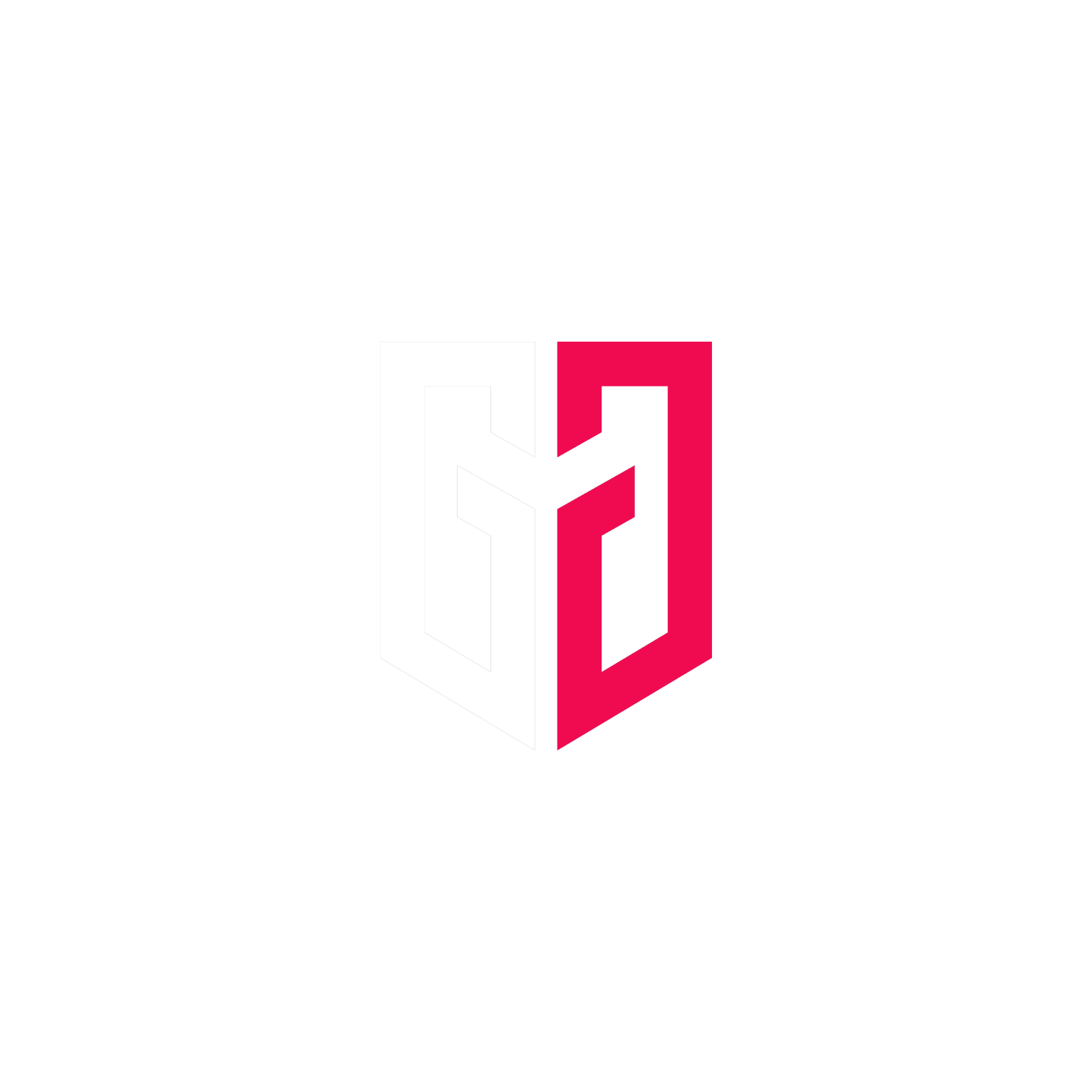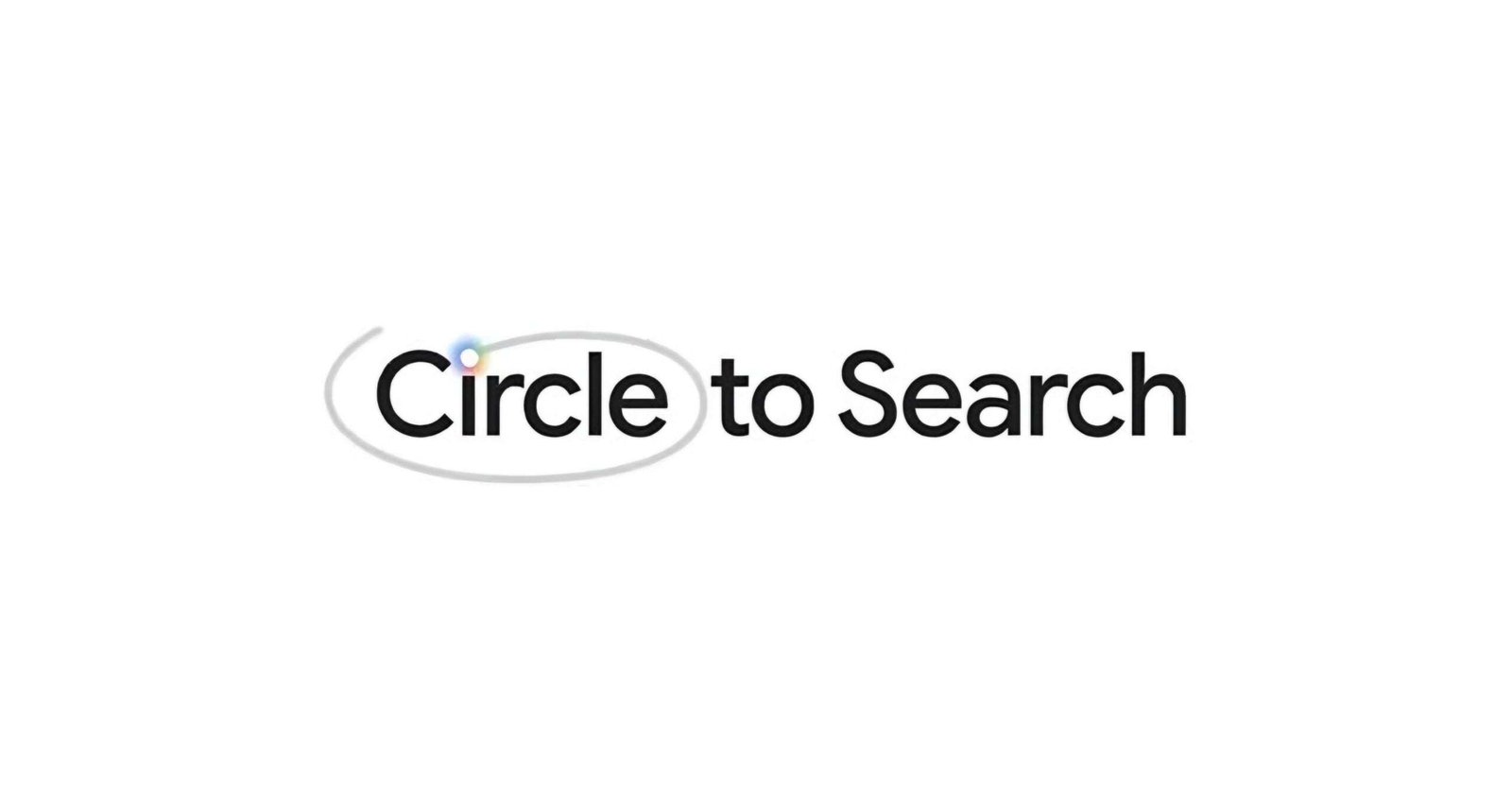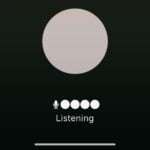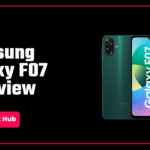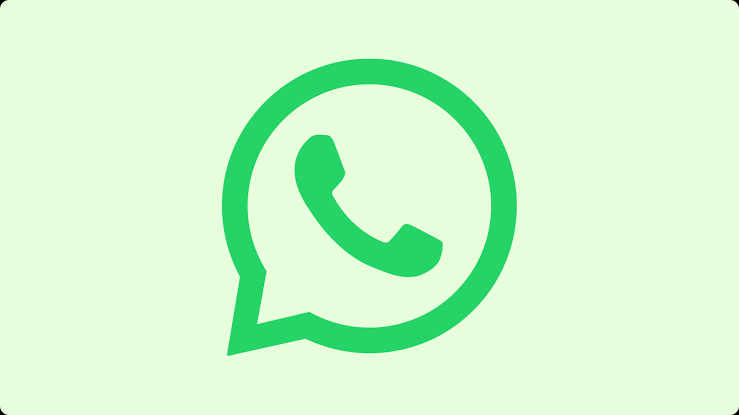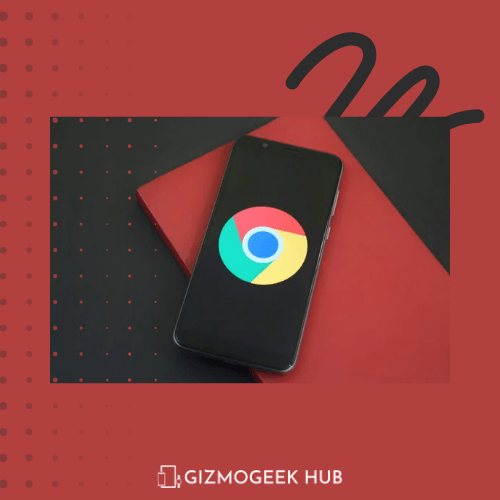Do you have a Pixel 8 series device and are wondering how to use the new Circle to Search feature? Well, your quest for the best guide ends here. We will take a look at, both, how to enable and disable the Circle to Search feature on your Pixel.
Enable Circle to Search
Circle to Search is enabled by default on your Pixel 8 series device. However, if you don’t find it to be working, you can double-check if it’s actually enabled or not.
Tip: If you are living outside the US, change your region to the US for a while and check back to see if the Circle to Search feature has been enabled. Once it’s been enabled, you can change your region back to the original.
There are two ways to activate Circle to Search, by pressing and holding the home button if you are using the 3-button navigation, or by pressing and holding the gesture bar if you are using the gesture navigation. Here’s how to enable Circle to Search in both:
3-Button Navigation:
- Open the Settings app.
- In the top search bar, type “Hold Home to Search,” and tap on the relevant result.
- Make sure the toggle for Hold Home to Search is turned on.
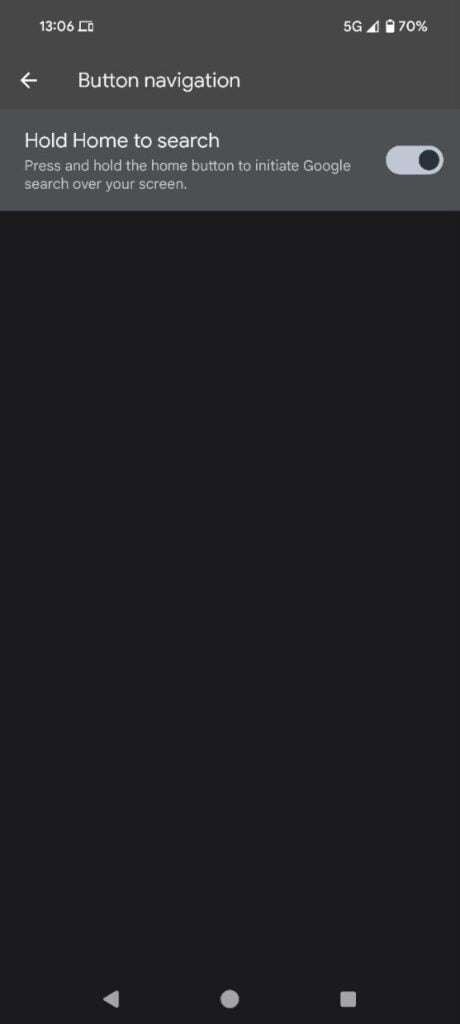
Gesture Navigation:
- Open the Settings app.
- In the top search bar, type “Hold Handle to Search,” and tap on the relevant result.
- Make sure the toggle for Hold Handle to Search is turned on.
After you have done that, you need to enable the “Use screenshot” option in Google Assistant. Follow the steps below:
- Open the Settings app.
- In the top search bar, type “Digital assistant app,” and tap on the relevant result.
- Now, scroll down and tap General.
- Tap Use screen context.
- Turn on the toggle next to Use screenshot.
Disable Circle to Search
Unlike enabling, disabling Circle to Search is pretty simple. Just follow the steps below:
3-Button Navigation:
- Open the Settings app.
- In the top search bar, type “Hold Home to Search,” and tap on the relevant result.
- Turn off the toggle next to Hold Home to Search is turned on.
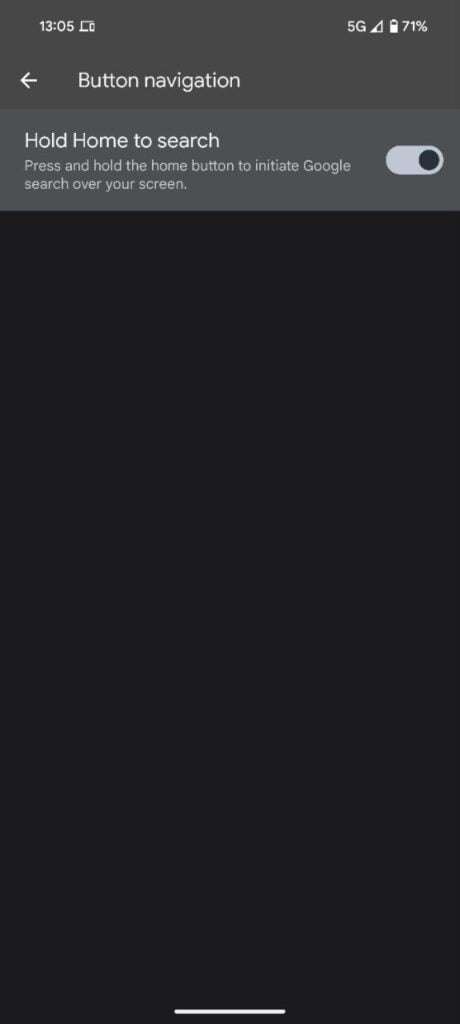
Gesture Navigation:
- Open the Settings app.
- In the top search bar, type “Hold Handle to Search,” and tap on the relevant result.
- Turn off the toggle next to Hold Handle to Search is turned on.
Circle to Search: Glorified “Search screen”
For those who are unaware, Google Assistant already has a similar feature to Circle to Search and it’s called “Search screen.” When you activate the Assistant, you are shown two options— Search screen and Translate.
Tapping on either will open Google Lens with a snapshot of your screen. You can tap on any area of the screen to search for an image or translate some text. So, if you don’t have the latest smartphone, you can still kind of use Circle to Search, but in a different fashion.
Regardless, it’s no surprise that Circle to Search uses Google Lens to search for text and images on your screen. The best thing about this feature is its accessibility. All you need to do is a small gesture and draw a circle on what you want to search. Searching your screen has never been easier.
Final Words
We hope this guide has helped you enable Circle to Search or disable it, if you don’t like it, and even gave you some insights into the new feature. How often do you use this feature? Did you find it helpful? Let us know in the comments section below.