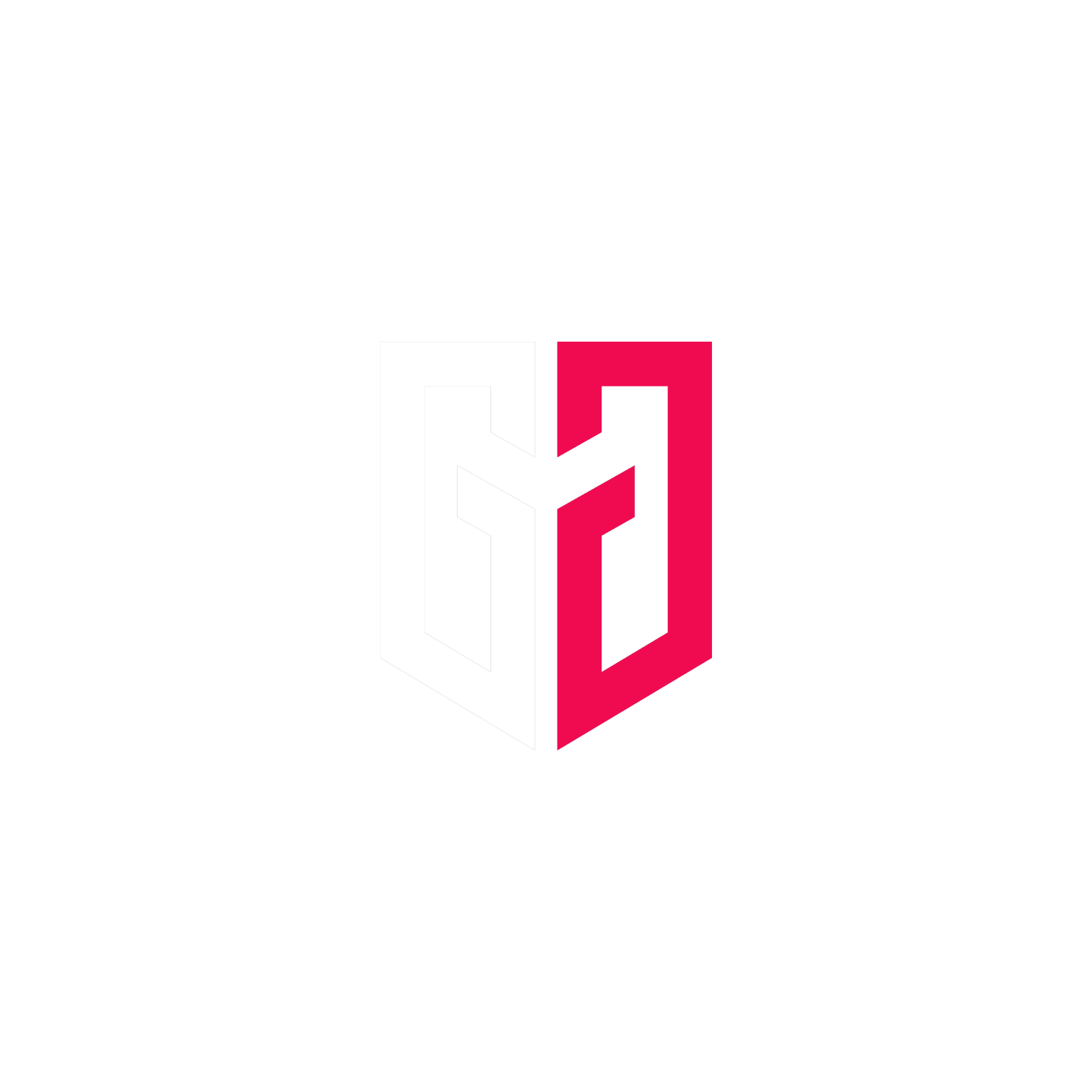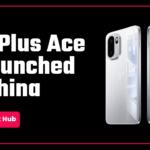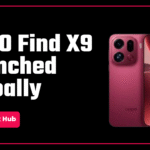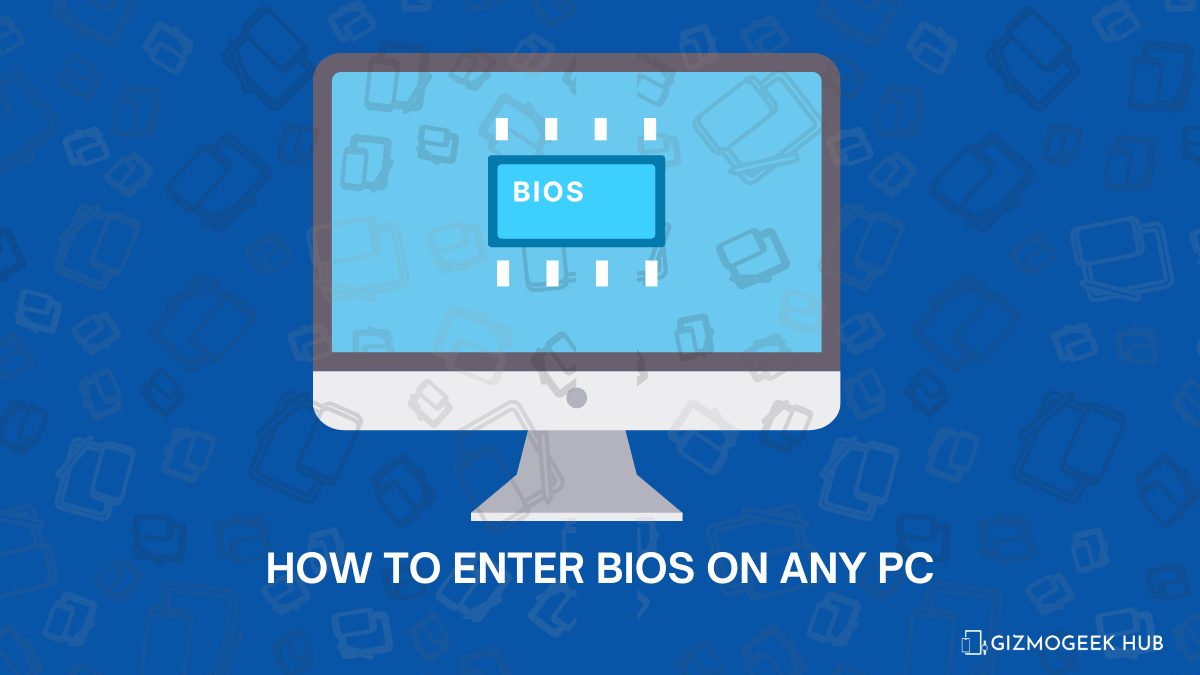In the past few years, Windows has brought many new features and improvements that can help individual users in customizing their computers to make them appealing. As many of you know about the Windows OS and if you’ve been using it for ages, you should know how to customize the start menu in Windows 11, if you are using the system with the default start-up menu.
While, the current Windows startup menu looks simple and modern, and if you are bored with that, you can customize and change the overall look and appearance with just a simple click. Windows offers many features that you can utilize to customize your desktop start menu and taskbar’s appearance. This guide will show you how to customize the startup menu in Windows 11. Let’s get straight to it.
Ways to Customize Startup Menu in Windows PC
Here, we have outlined the different ways to customize the startup menu in Windows 11. Let’s discuss them one by one!
1. Change the Recommended Apps and Files
Whenever you navigate to the start menu on Windows 11 by pressing the Windows icon on the taskbar, you may notice the recommended apps and files at first stage. This might be changed according to your recent files and apps you opened on your computer. If you don’t want to see the recommended apps and files section on the startup menu, you can disable it right away. Here’s how to do it.
- Press Windows + I key simultaneously on the keyboard to open the Settings app.
- Click on Personalization on the left side and click on the Start section.

- Here, you will find multiple options to tweak including the ability to turn off or on the displaying of recently added apps, opened items, and the most used apps.
- Click on each toggle you don’t want to see on the start menu, and it will be gone from the startup menu.

- Next, click on the Folders section to choose which folder appears on the start menu next to the Power icon.

- In the Folders section, you will see the various options such as Music, Settings, File Explorer, etc. As soon you toggle on the folders, it will be visible next to the power button on the start menu.

2. Customize the Pinned Apps in the StartUp Menu
Another thing you can do is to customize the pinned apps in the startup menu. This is quite easy, and if you want to customize the overall pinned applications, you can do it with a simple step. Navigate to the start menu and right-click on an app icon and then choose the Unpin from Start in the pop-up menu to remove the individual apps you’d prefer. However, the application can still be found in the All-apps section.  In case, if you want to pin certain apps on the startup menu, then navigate to the app you want to pin and right-click on it. Then, click on “Pin to Start” and it will be visible on the main startup menu.
In case, if you want to pin certain apps on the startup menu, then navigate to the app you want to pin and right-click on it. Then, click on “Pin to Start” and it will be visible on the main startup menu.
 Additionally, if you want to move a specific app to your specified location on the start menu, then right-click on the app icon and choose “Move to front” in the pop-up menu and it will be moved at the top.
Additionally, if you want to move a specific app to your specified location on the start menu, then right-click on the app icon and choose “Move to front” in the pop-up menu and it will be moved at the top.
 Alternatively, hold and drag the app you’d like to move to your specified location, and it will be automatically placed. This is quite easy to move an individual app to a certain location in the startup menu.
Alternatively, hold and drag the app you’d like to move to your specified location, and it will be automatically placed. This is quite easy to move an individual app to a certain location in the startup menu.
3. Change the Background Color
If you would like to customize the startup menu background color, you can change it accordingly. Whether you prefer light, dark or custom for choosing the background color of the start menu, this will make the start menu look professional.
- Press Windows + I key together on the keyboard to open the Settings app.
- Click on the Personalization tab on the left side and choose Colors.

- Here, click on the down arrow next to “Choose your mode” and select Light, Dark, or Custom option.
- Then, choose the accent colors of title bars and window borders.

- Expand the Accent color section and choose Manual to set the color you’d like to customize on the start menu.

- Toggle on “Show accent color on Start and taskbar” and then select a color you would like to see from the Windows colors section.

Note: Enabling the “Show accent color on Start and taskbar” toggle can apply to the start menu. This means, the color you have selected will only work in dark mode.
4. Change the StartUp Menu Location
If you don’t like the start menu at the center of the desktop screen then you can move it you want to see, either to the left or center of the screen. Here’s how you can change the startup menu location in Windows 11.
- Press Windows + I key together on the keyboard to open the Settings app.
- Click on Personalization on the left side and choose Taskbar.

- Then, click on Taskbar behaviors to expand it.

- Click on the down arrow next to the Taskbar alignment and choose Left from the pop-up menu.

- Now, you may notice the start menu is moved to the left side.
Here, you can directly access the startup menu from the left side, if you want to feel like Windows 10. However, you can change it back to the default state by choosing the Center option from the Taskbar alignment.
How to Customize the StartUp Menu with Start11
If you want to customize the startup menu with your own styles then you should rely on the third-party programs such as Start Menu X, Start11, and StartAllBack. Here, we are going to show you the Start11 which is the most popular and user-friendly tool. It costs $5.99 per device, however, you can still use it for 30 days for free if you want to purchase it. Here’s what you can customize the startup menu with the Start11 third-party tool.
1. Change the Start Menu Style
Start11 lets you choose numerous startup menu layouts which you can pick from the available styles under the Start menu tab. This includes the Windows 7 classic style, Modern style, Windows 10 classic style, or an improved Windows 11 version. From the start menu style, you can select any of the Windows style you’d like to see on your system. However, each style also comes with multiple sub-styles (compact, grid, or combination of the two styles) that you can switch between them effortlessly.
2. Customize the Start Menu
In the Start menu tab, you will find another option “Configure menu” which let’s you to customize the overall appearance as well as functionality of your preferred start menu style. Simply, click on the Configure menu option and adjust the start menu color and transparency. In addition, you can expand the start menu style to cover the entire screen and able to re-order your quick access list.
3. Improve Start Menu Search
If you use Windows Search a lot for finding the applications and services, then you can improve it by replacing it with the Start11’s custom search engine. This can be efficient which can help you in finding the app much faster, locate inside content files or folders, and be able to locate shortcuts on the desktop, etc. Simply, navigate to Start11 homepage and click on the Search tab on the left sidebar. Then, enable the toggle next to Use Start11 search in the Start11 start menu to replace it with the default start menu engine.
4. Change How the Taskbar Works
The Start11 software also lets you change the taskbar options that you can customize accordingly. It supports the Windows 11 OS where you can quickly change the taskbar through the Start11 third-party tool. Simply, click on the Taskbar option on the left side and tweak the changes you want to see on your system. For instance, you can change your system taskbar alignment and overall appearance with custom textures, and other additional features. To apply the changes, you must have to restart your system after choosing the desired option from the tool. Moreover, Start11 tools lets you customize the Search, Control, and other functions of your Windows’s system which you can easily change to make it a perfect combination.
Conclusion
Customizing the overall start menu on the Windows computer is the best way, if you want an appealing look instead of the default menu. We have listed the steps in detailed you can try out to customize the start menu on Windows 11. Although, you can use the third-party apps to customize the start menu in Windows 11 by changing the overall look and alignment of the taskbar. However, if you have any queries, leave them in the comment section and we will get back to you! I hope that this article was helpful to you.
Keep reading GizmoGeek Hub for more such articles.
You can follow us on X (Formerly Twitter), Instagram, LinkedIn and our WhatsApp Channel to keep updated with us and the latest tech.
Keep visiting GizmoGeek Hub, we are always happy to assist you and make your tech experience better!
Request – We are a new site and are solely dependent on the Ad revenue so we request you to not use any Ad blockers as it’s the only source of our income right now.