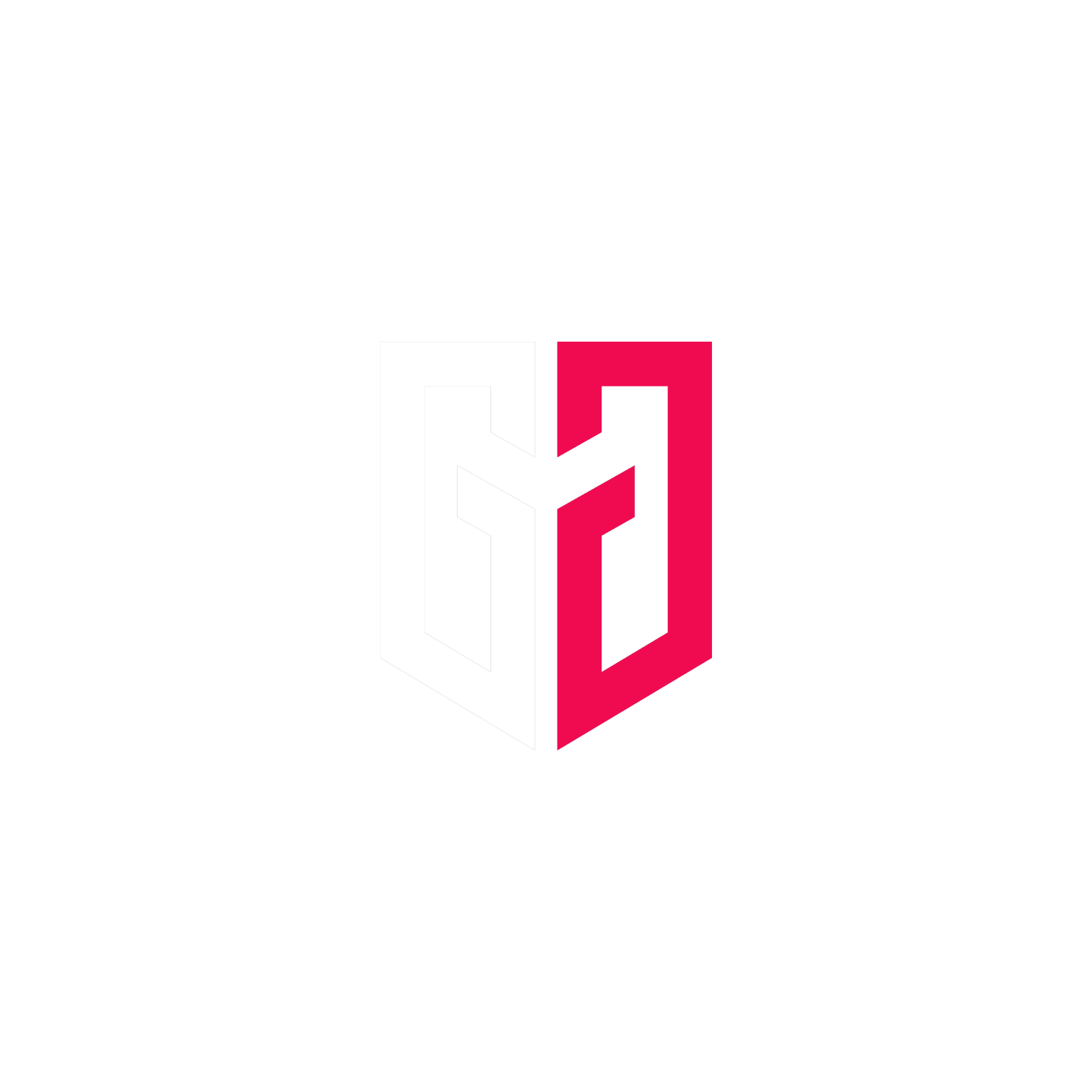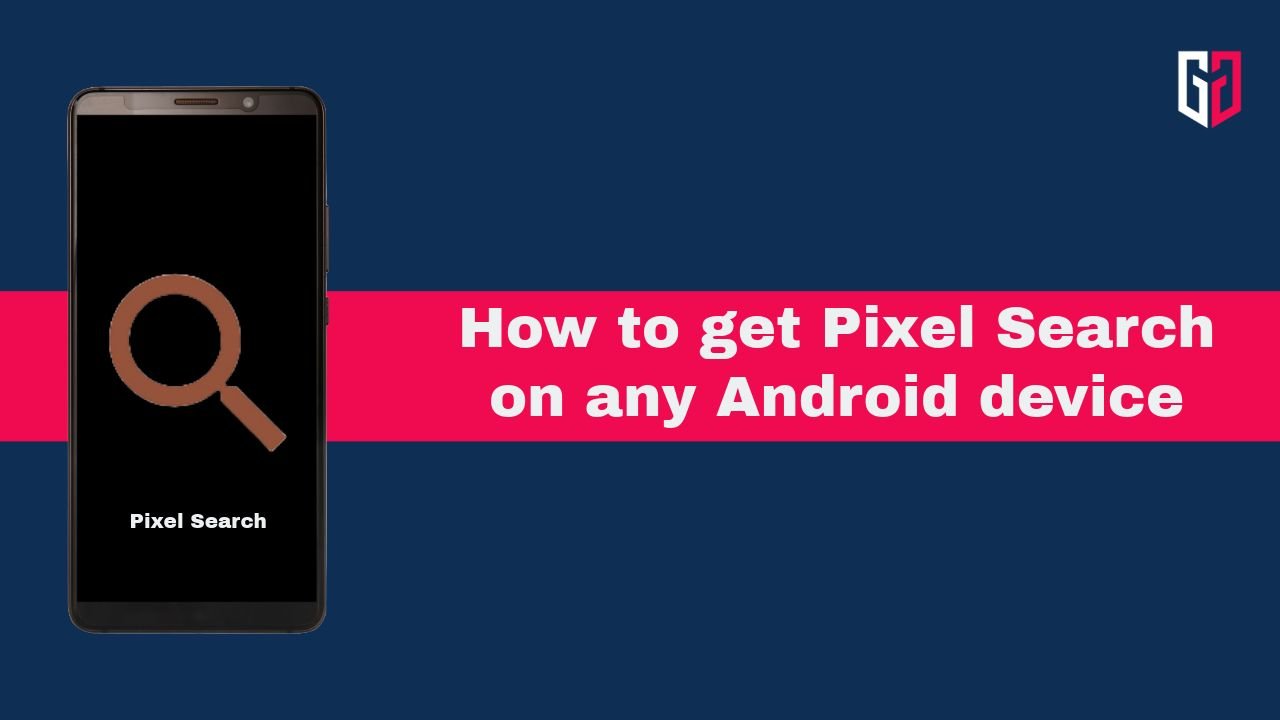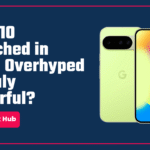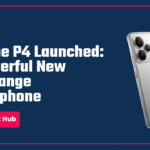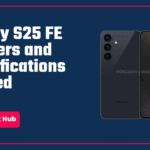The search widget in the Google Pixel is undoubtedly the best of all search widgets available. This is because it performs a universal search, that is, it can not only search for things on Google, it can also search for apps, contacts, YouTube videos, messages, and much more.
Everyone wants this, but this is only available on Google’s Pixel smartphones. But the good news is that any Android device will be able to get this. This article will guide you exactly into installing Pixel Search on your Android smartphone
How to get the App
To get this, all you need to do is to install the Pixel Search app from the Google Play Store. This is an unofficial app made by Rushikesh Kamewar that replicates the official Pixel search widget.
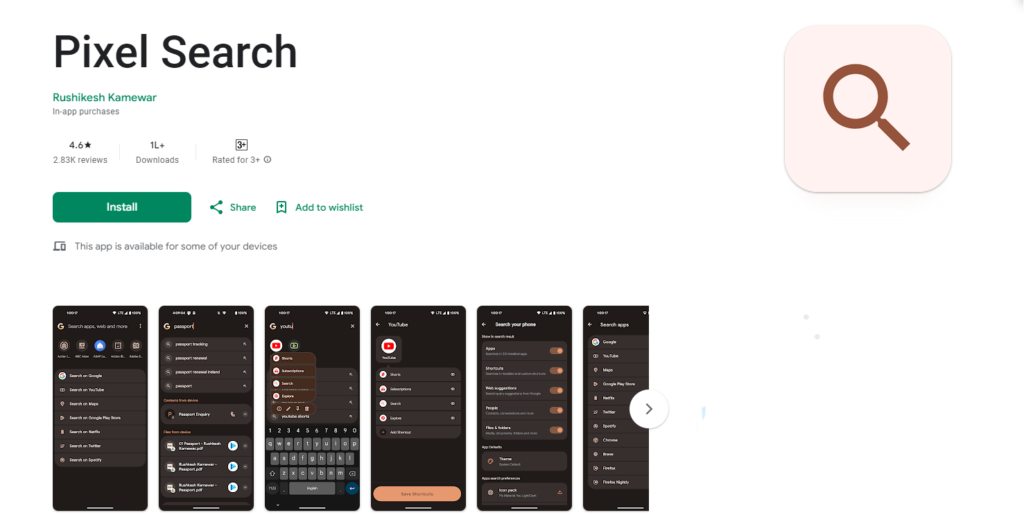
Capabilities
Pixel Search is an amazing app that can do many things. For starters, it can search across Google, contacts, Maps, YouTube, Twitter, and even Netflix.
Contact Search
Contacts work just fine. You just have to enter the name of the person you want to call, and it will show up. It gives you the option to call or message the person.
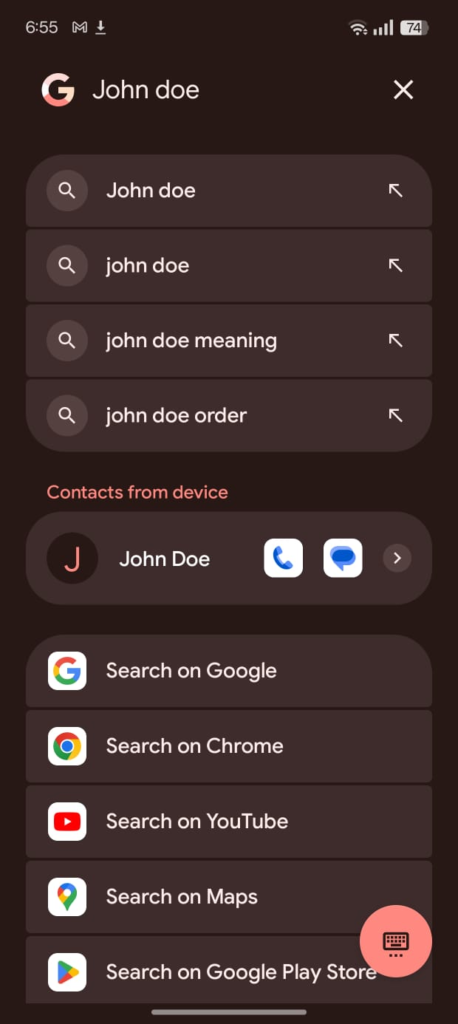
Universal Search
Universal search is amazing with this app. You can just enter in a query, and it will give you the option to search it with any app. For example, in the following image, I search for “Genshin Impact”. It gives me the option to search for it across different apps, and I can choose to easily get the app on Play Store, without me needing to even open the app.
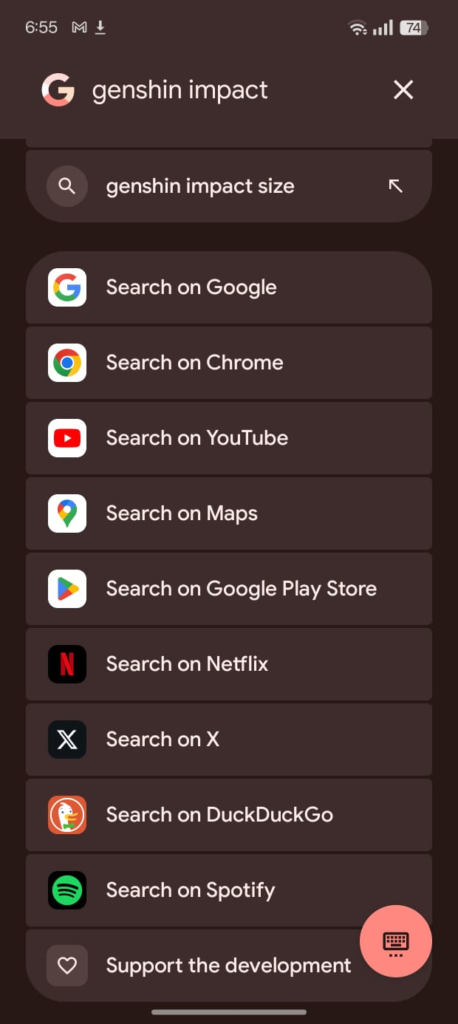
Customizing Search Results
You can also customize the number of search results that show up. By default, it is set to four search results. This can be extended to a maximum of ten search results.
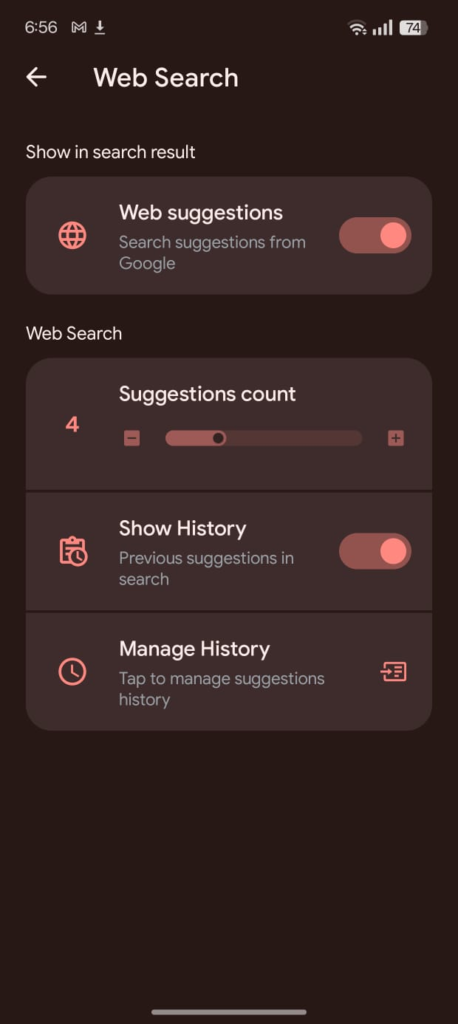
Quick App Launch
A significant feature of the original Pixel search is that it will open the first search result or app when you hit the enter key on your phone. This behaviour can be toggled on the Pixel Search App. This is particularly handy if your primary task is to open apps, as you can just enter the app name and click on enter to instantly open the app without having to search through your apps list.
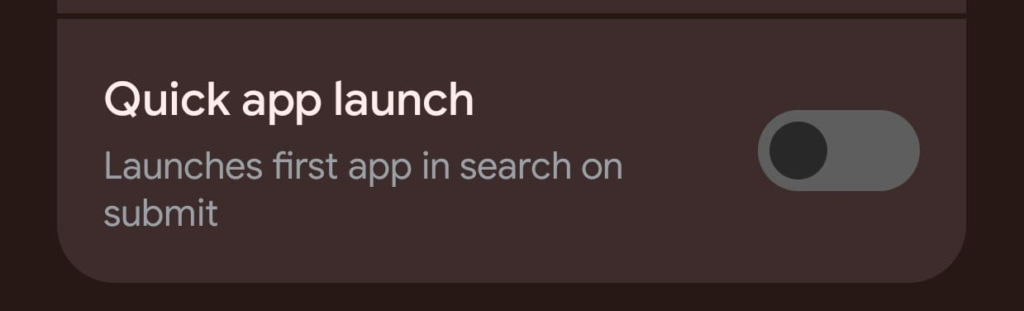
Default Search Engine
Besides Google, this app will allow you to change the default search engine to DuckDuckGo, if you want added privacy. This even gives you the option to make Twitter your default search engine, or even Netflix or Spotify.
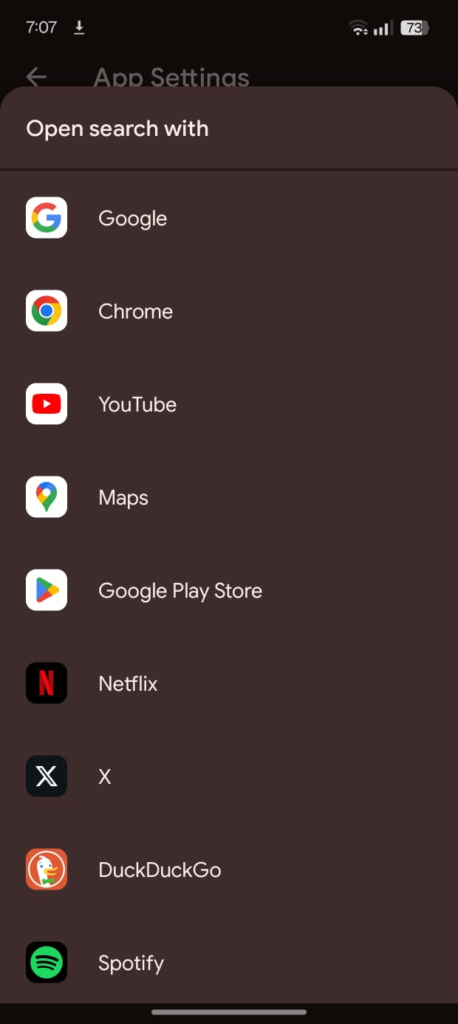
Shortcut Search
A cool feature with the Pixel Search app is that it lets you search for shortcuts that your apps have. For example, if you long press the camera app, it will give you shortcuts like “Selfie”, “Video”, “Portrait”, etc. This app allows you to search for those shortcuts by simply typing them into the search bar. In the following image, I search for “new post”, and it shows me the Twitter shortcut to write a new post.
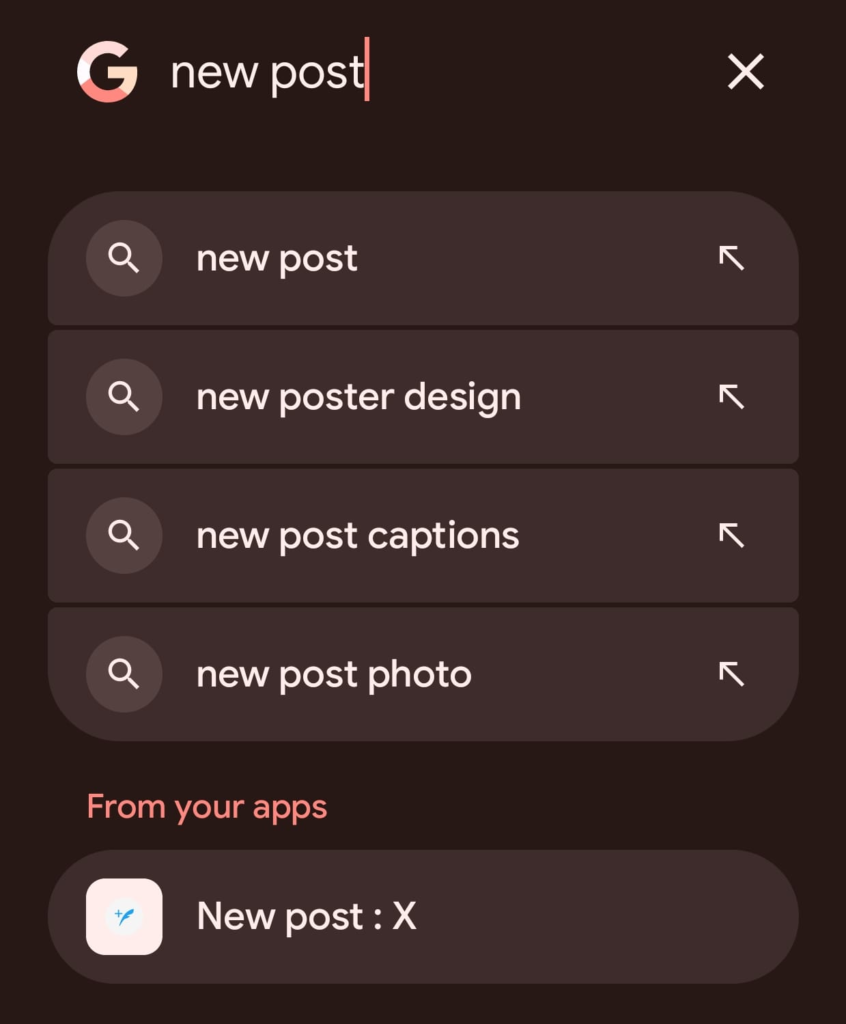
How to Add the Widget
Like adding any other widget, all you need to do is just long press on the home screen, select the “widgets” option, and scroll until you find the “Pixel Search” widget. Alternatively, you can click on the “Search Widget” option on the Pixel Search app, and it will give you a pop-up that will allow you to easily place the widget on your home screen.
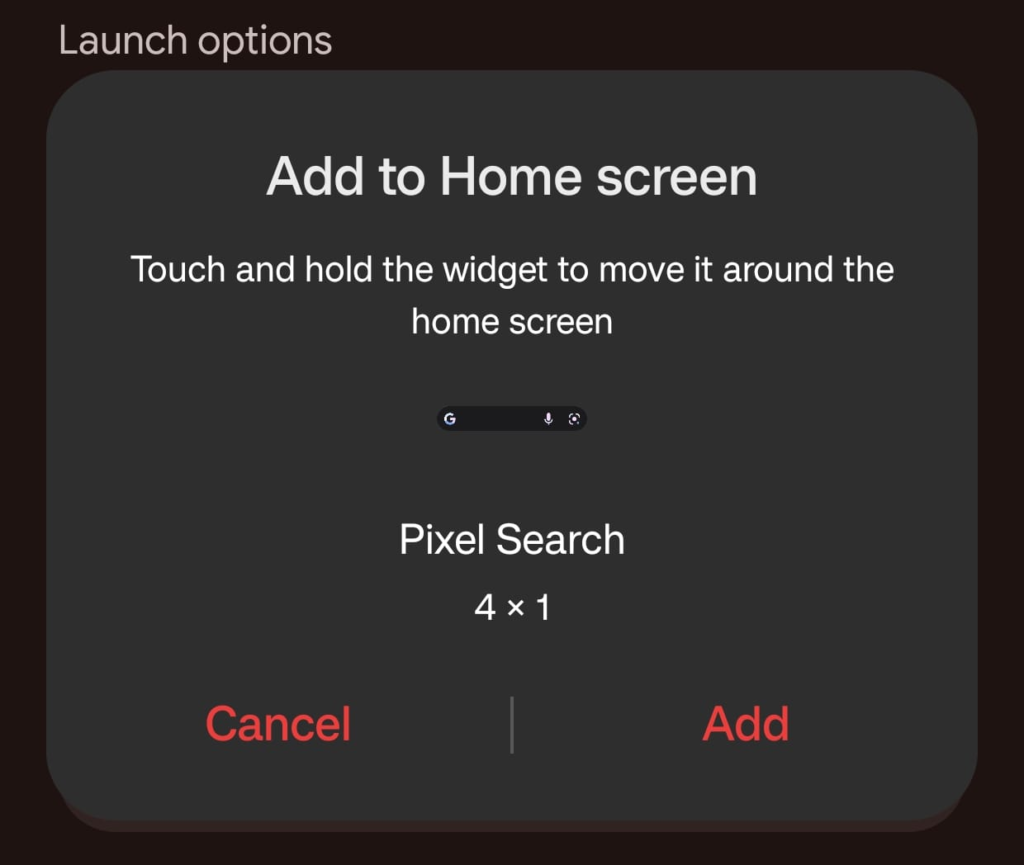
Home Screen Setup Ideas
There are two clean ways to use this app on your home screen.
- Adding the app to your dock: this will allow for a minimal home screen look without any other widgets than the clock. You could either keep your dock with only the Pixel Search app or use a 5-app dock layout and fill it with other apps.
- Add it as a widget: simply adding it as a widget can provide a clean look, freeing your dock for other apps.
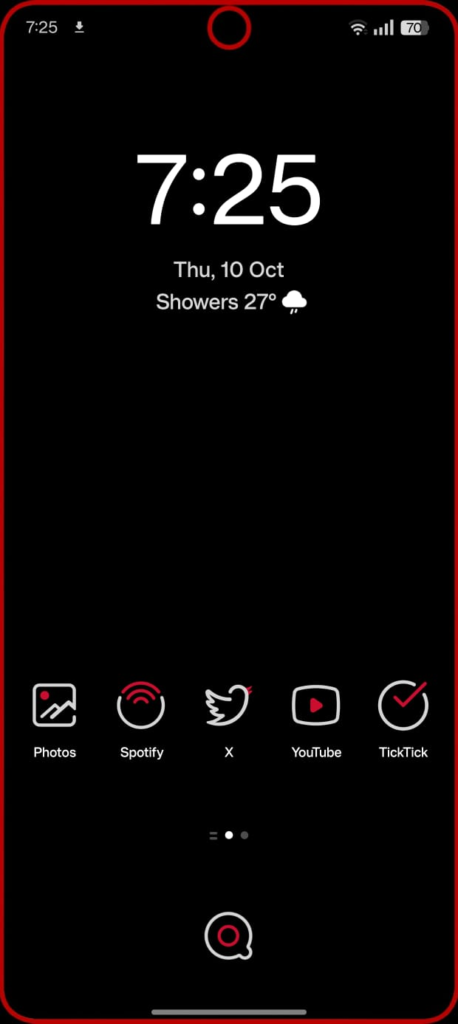
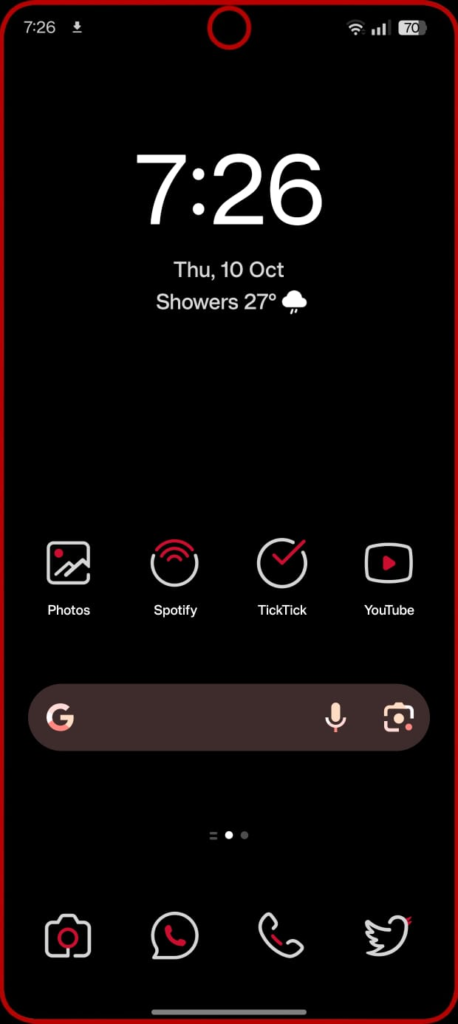
Conclusion
The Pixel Search app is an amazing app created by an indie developer to replicate the search functionality on Google Pixel phones. This app is free to use and can be a complete game changer when it comes to productivity, making searching for apps much easier, and not a boring thing.
We hope this article was helpful to you. Continue reading GizmoGeek Hub for more tech news, stories, and reviews that will keep you up to date on the newest trends and advancements in technology. We attempt to provide in-depth and unbiased reviews, detailed tutorials, and up-to-date news to help you improve your tech knowledge and expertise.
Keep reading GizmoGeek Hub for more such articles & reviews.
Follow us on X (previously Twitter), Instagram, LinkedIn, and our WhatsApp Channel to stay up to date on the latest news, announcements, and behind-the-scenes stuff.
Request – As a new site, we rely largely on advertising revenue to fund our operations. Please consider not using any ad blockers when viewing our website. Your support in viewing our advertisements is critical for us to continue providing high-quality content and services. We appreciate your understanding and cooperation in helping us keep GizmoGeek Hub running. Thank you for your support!