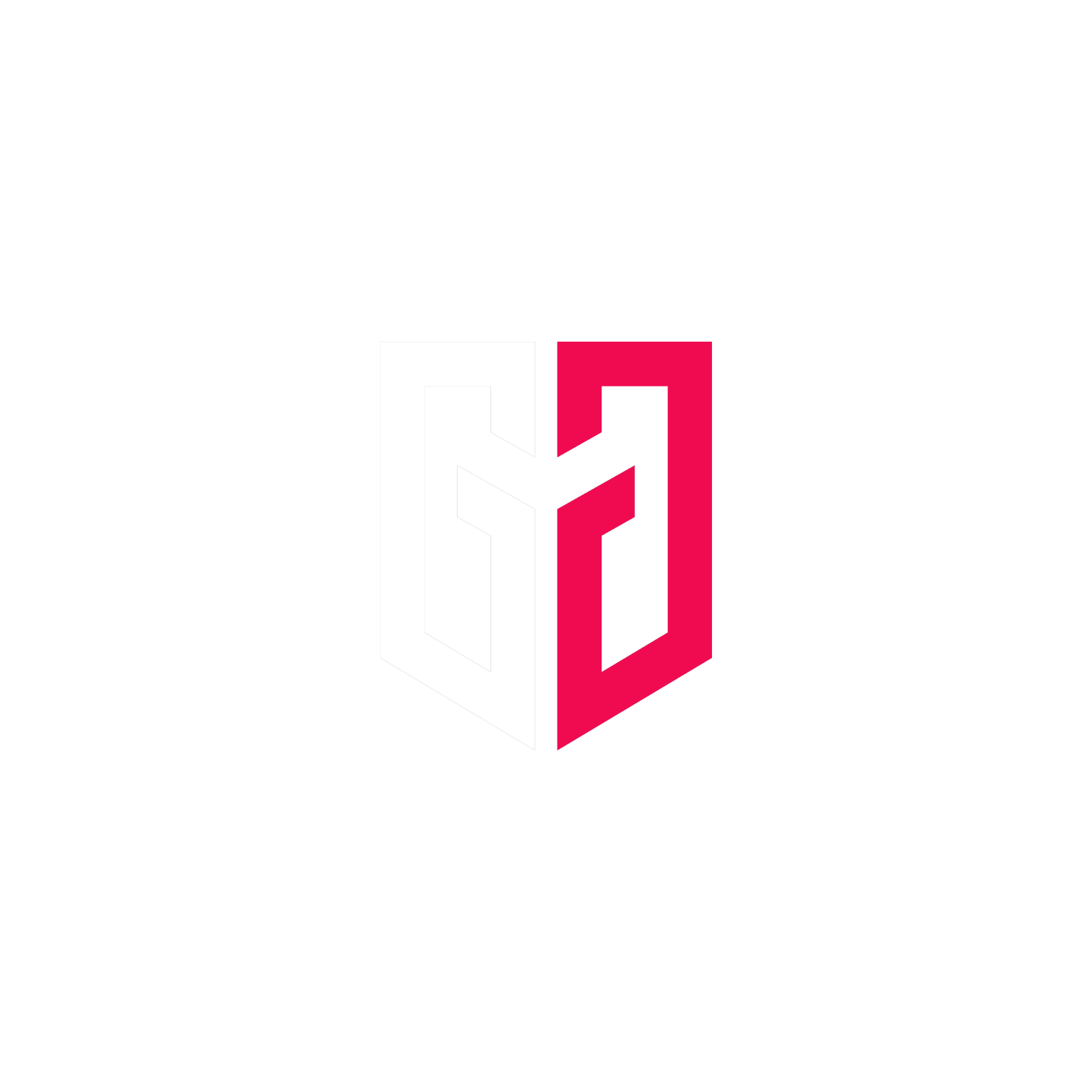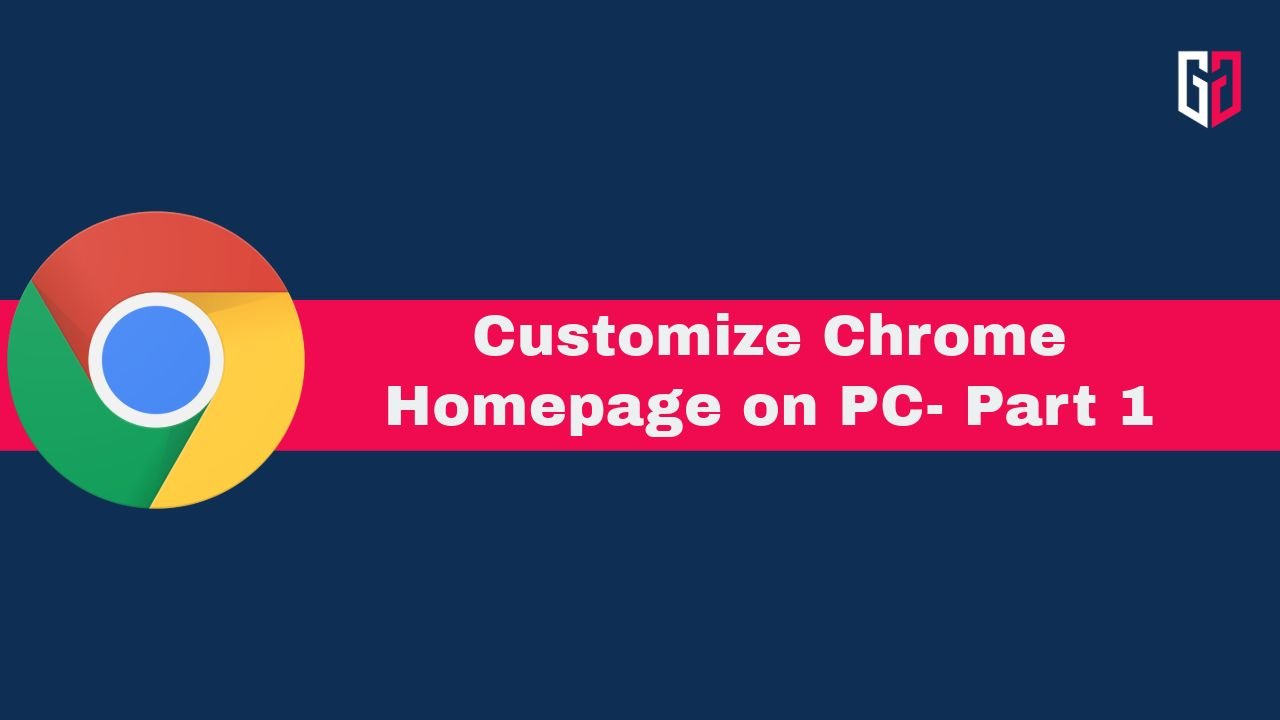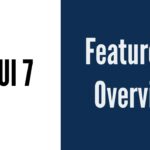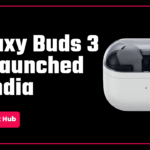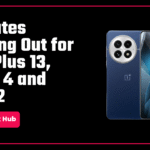Are you bored with the current setup of your Google Chrome Homepage? Do you feel it looks outdated? Do you think the current homepage setup is less productive? Well, no need to worry about all that. You are at the right place. In this article, we’ll tell you the tips and tricks to customize Chrome browser homepage on your desktop in your way, in the theme or image of your choice, and your favourite shortcuts to make your work easy and productive. Read it till the end so you won’t miss out on anything.
1. Enable the Home Button in Google Chrome
First of all, let’s enable the Home Button in Google Chrome browser. It is disabled by default. Here is how to enable the Home Button in Chrome:
Step 1: Open the Chrome Browser, Click the three dots at the top right corner, and select Settings.
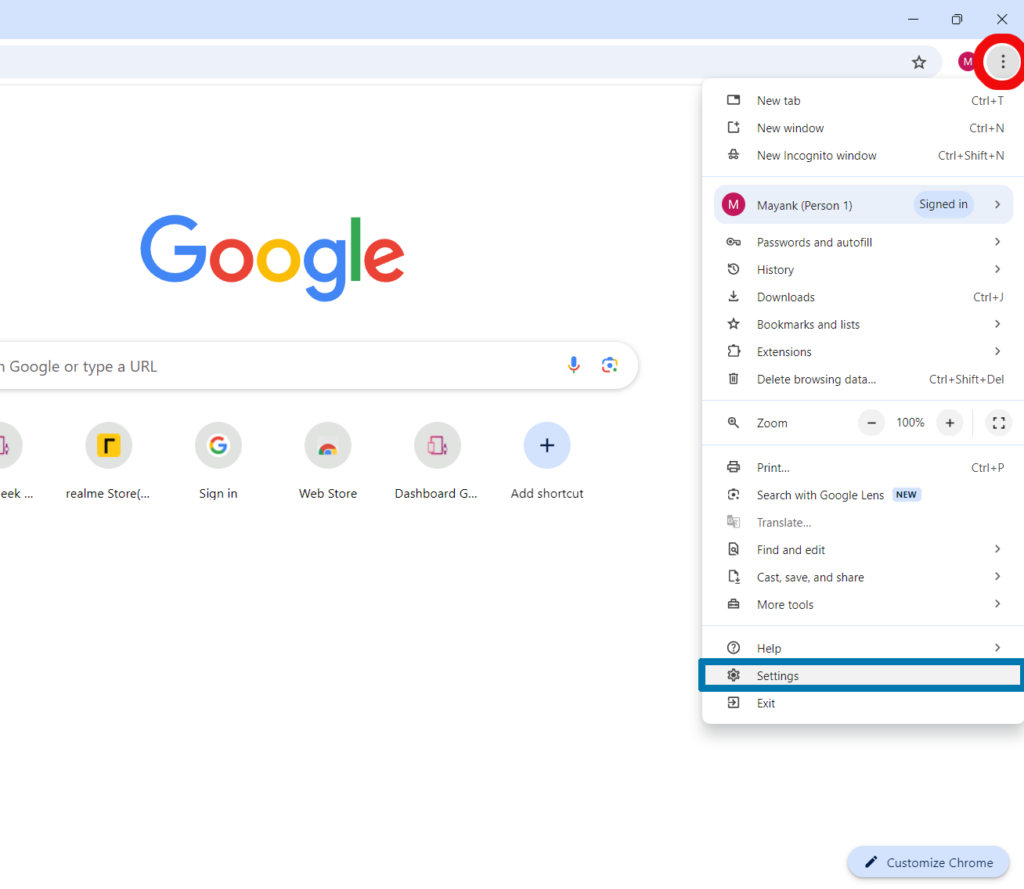
Step 2: On the left sidebar, click Appearance and toggle on the Show Home Button option.
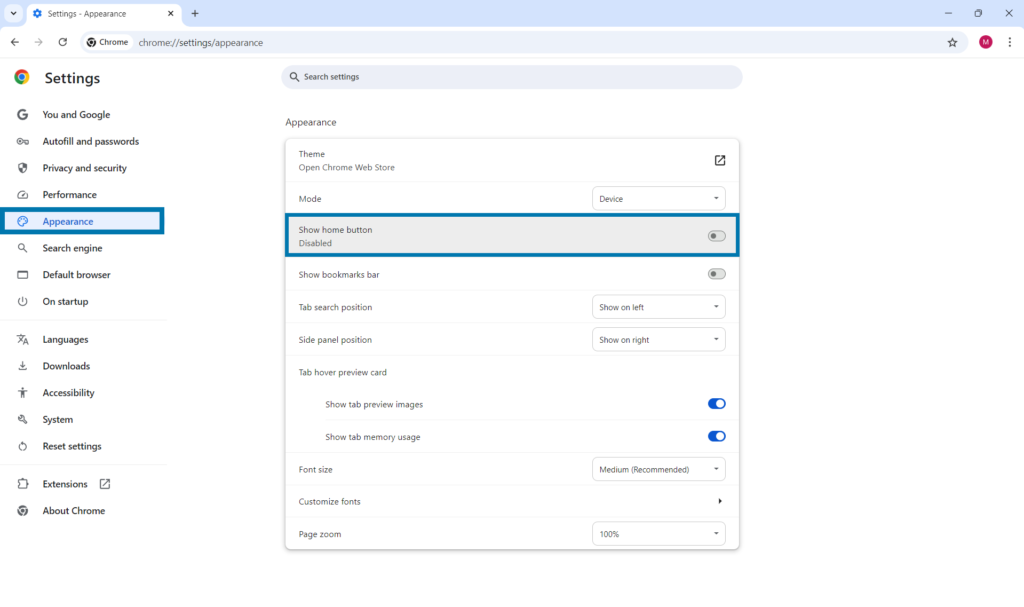
Now, you can see a home icon near the address bar, clicking on this will redirect you to the home page.
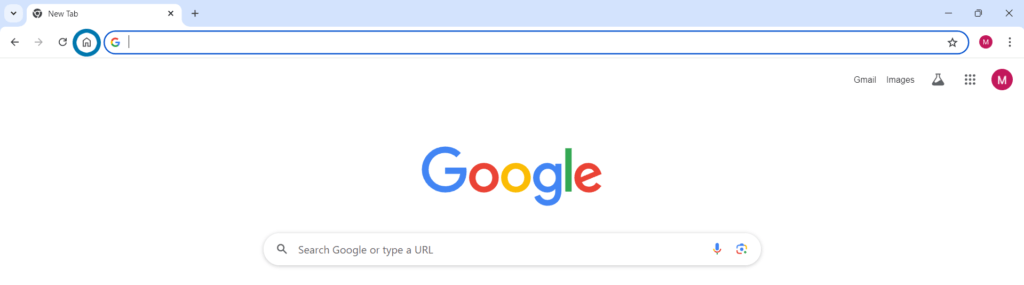
2. Customize the Background Colour of the New Tab Page
Are you bored with the default background colour of the New Tab Page in Chrome browser? Don’t worry, you can easily change the background colour of your favourite theme, it will be applied to the new tab or home page, and address bar. It looks so good.
Here is how to customize Chrome homepage in the same way and make the browser look more better in looks.
Step 1: Open the New Tab page, and click on the Pencil icon at the bottom right to customize the page.
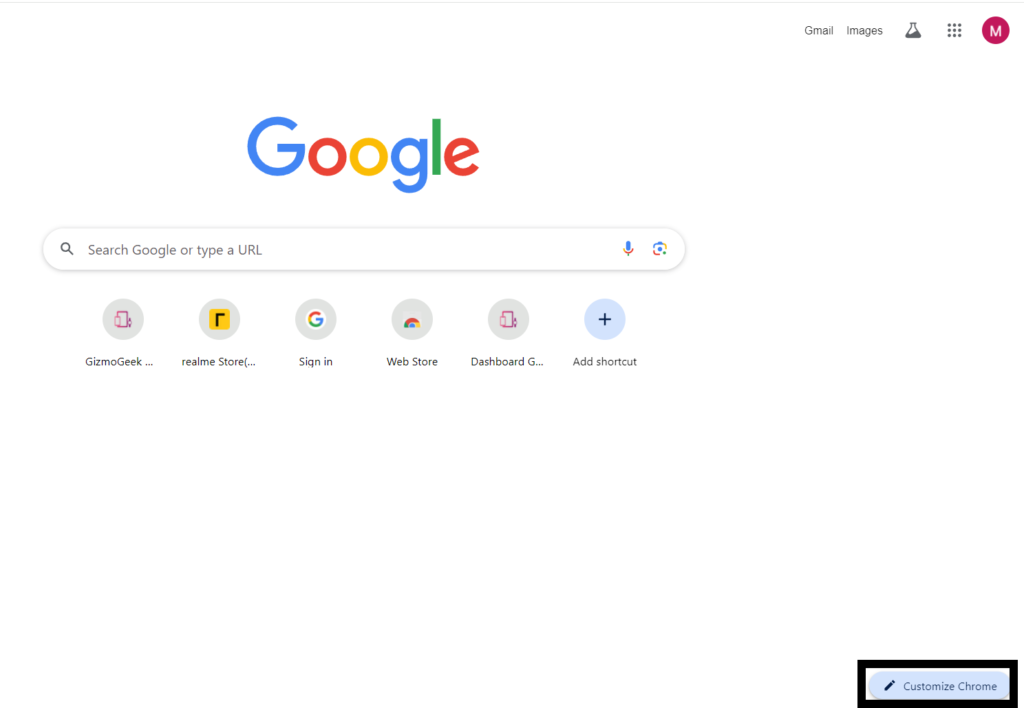
Step 2: Here you will see several colours, you can choose any one of your choices from these.
Step 3: If you don’t like the colours or want to explore more, click on Change Theme.
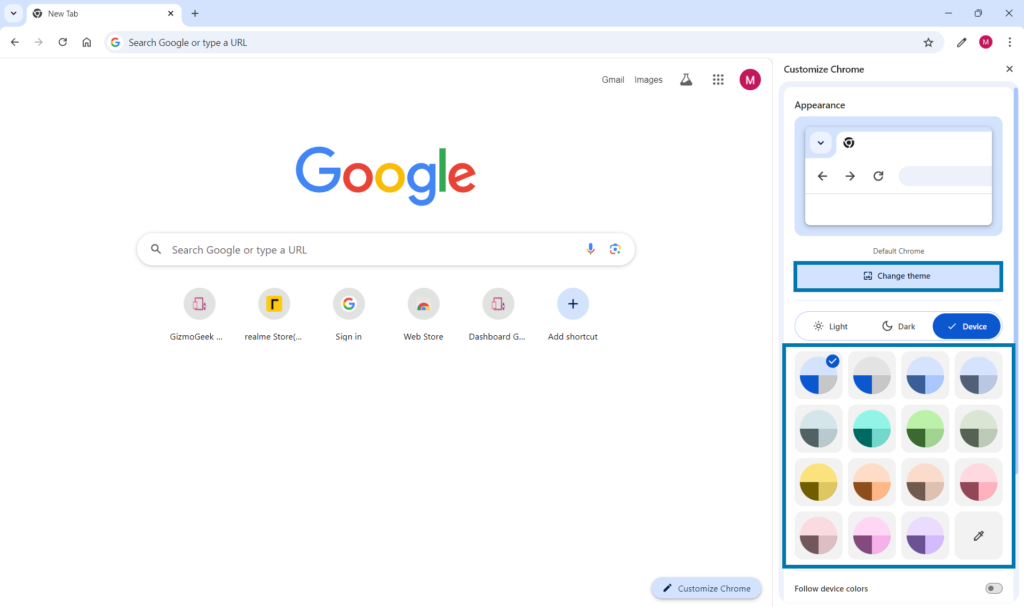
Step 4: Choose Solid Colours and choose any of the colours of your choice. You can turn on the Refresh Daily toggle and the colours will be refreshed daily.
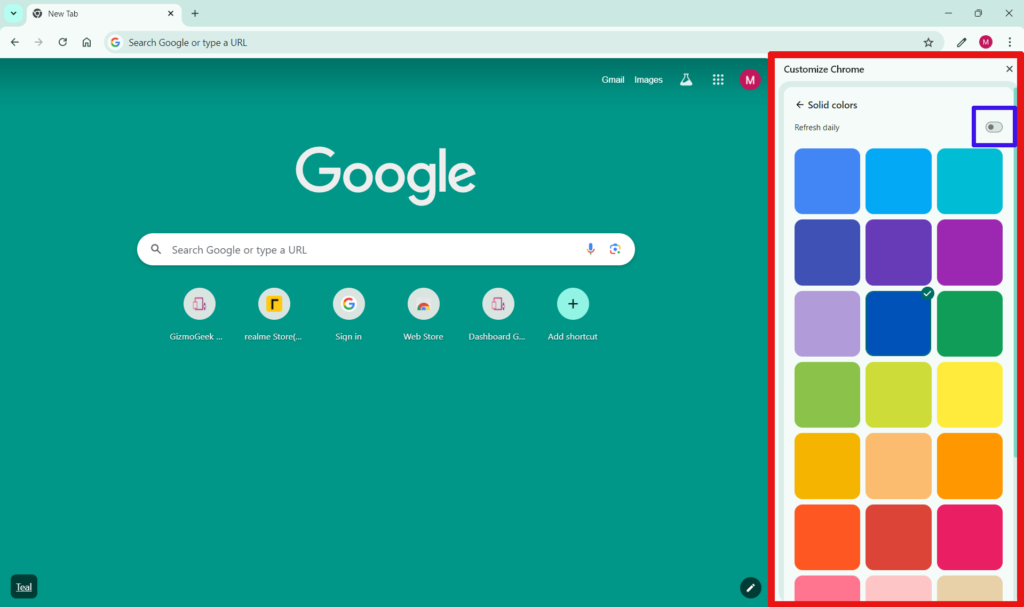
3. Use a Background Picture instead of Colours
If you want to use some image as a background image instead of colours to customize the appearance of the Google Chrome homepage, then Chrome offers a wide range of background pictures to choose from. Just follow the following steps and customize Chrome Homepage:
Step 1: Open the New Tab page, and click on the Pencil icon at the bottom right to customize the page.
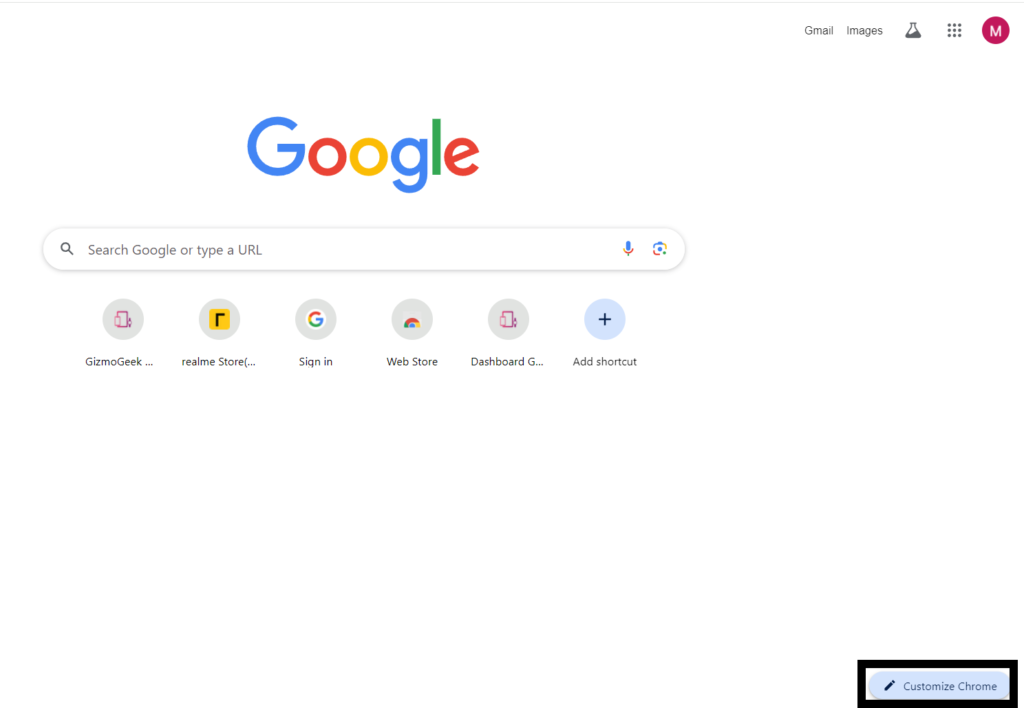
Step 2: Click on Change Theme as we did last time.
Step 3: Scroll down and you will find multiple Albums with different types of collections of images.
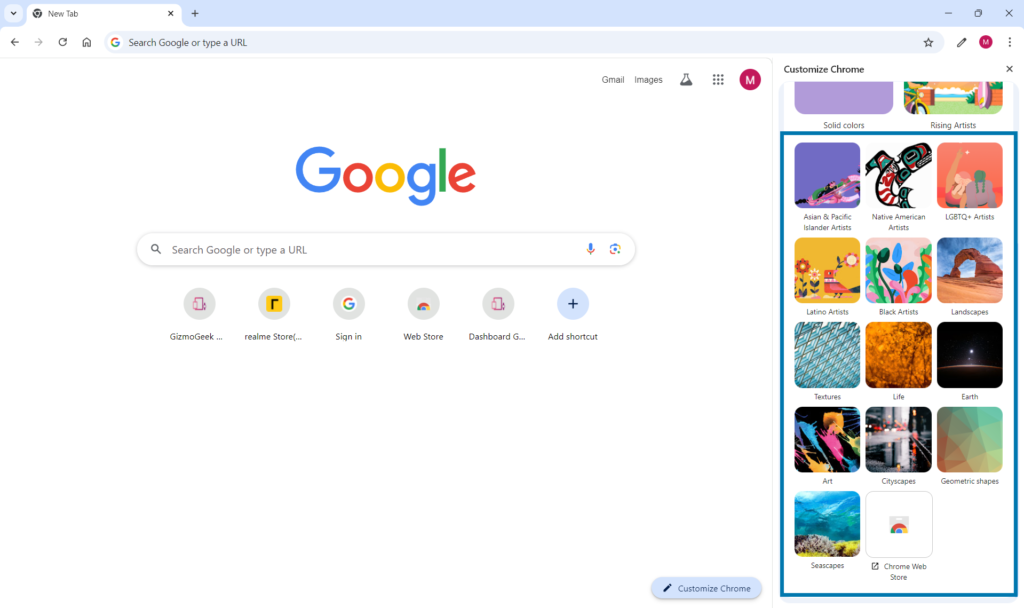
Step 4: Choose any Album to see the Pictures inside it.
Step 5: Choose any image to apply on the background of the homepage or enable the Refresh Daily toggle which will automatically change the background image daily.
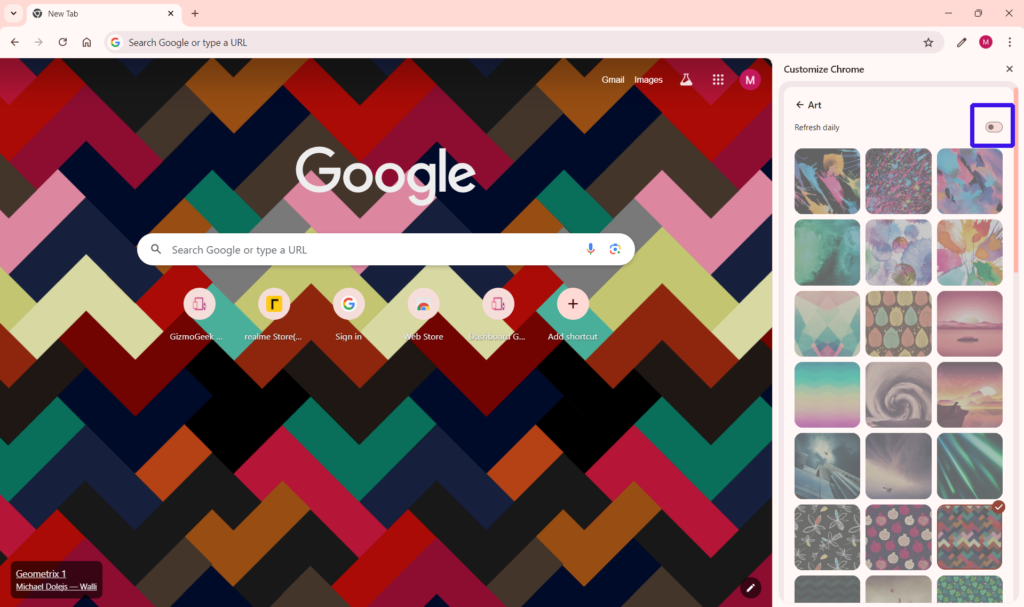
Also Read: Google Chrome: New Generative AI Features
4. Use a Custom Image as the Background of the New Tab Page
Customization isn’t limited to just some of the solid colours and images in Chrome. You can easily select any of your images as the background image on the new tab page of the Chrome browser. Here is how to do the same:
Step 1: Open the New Tab page, and click on the Pencil icon at the bottom right to customize the page.
Step 2: Click on Change Theme.
Step 3: In this step, click on Upload an image and upload your desired image from your PC to set it as the homepage’s background in Google Chrome.
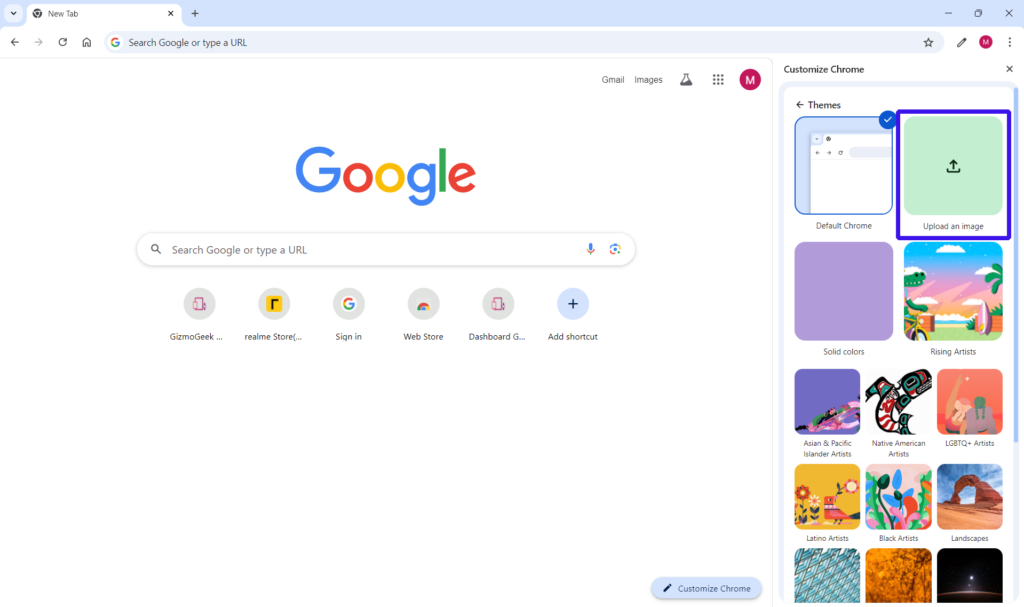
5. Link a Website to the Home Button
As in the starting, we enabled a home button near the address bar that redirects us to the home page. However, we can link any website to the home button and the associated website will open afterwards. This can be a handy feature and shortcut. Here is how to do the same:
Step 1: Open the Chrome Browser, Click the three dots at the top right corner, and select settings.
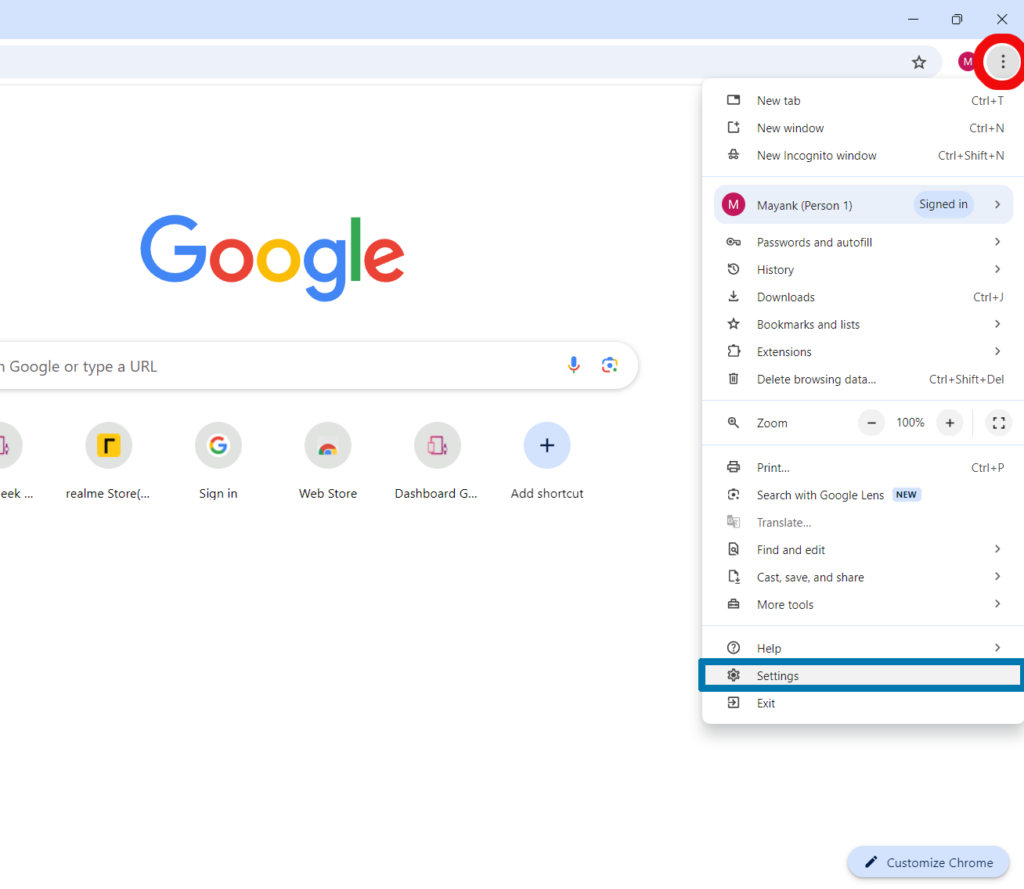
Step 2: On the left sidebar, click Appearance and under the Show Home button, and select the Enter custom web address option.
Step 3: Now enter the link of the website that you want to link with the home button.
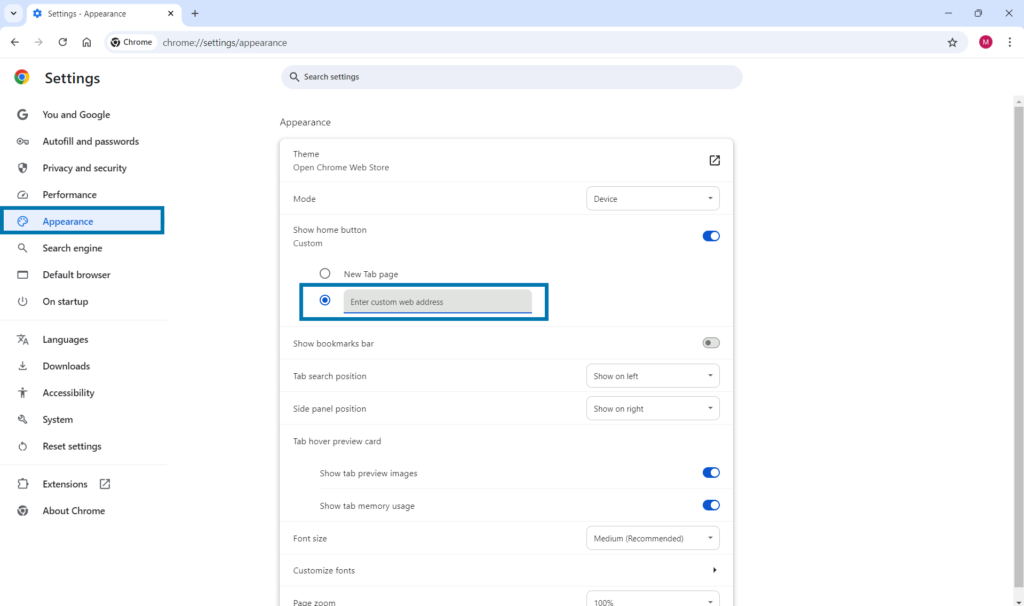
And it’s done, it was that easy.
Must Read: How to make Google Chrome faster on your Phone and PC – 5 Easy Steps
End of Part 1- Customize Chrome on PC
We hope it will help you a lot. It will make your browser look better and more attractive, as per your taste. Share it with your friends who use Google Chrome a lot, as their favourite browser. It will help them too.
With this, we end Part 1 here, but we’ll be back with Part 2 very soon, with more useful features of the browser that will ease your work. Stay tuned for Part 2 and till then experience these features, do share your feedback and opinions in the comments below.
Continue reading GizmoGeek Hub for more tech news, stories, and reviews that will keep you up to date on the newest trends and advancements in technology. We attempt to provide in-depth and unbiased reviews, detailed tutorials, and up-to-date news to help you improve your tech knowledge and expertise.
Keep reading GizmoGeek Hub for more such articles & reviews.
Follow us on YouTube, X (previously Twitter), Instagram, LinkedIn, and our WhatsApp Channel to stay up to date on the latest news, announcements, and behind-the-scenes stuff.
Request – As a new site, we rely largely on advertising revenue to fund our operations. Please consider not using any ad blockers when viewing our website. Your support in viewing our advertisements is critical for us to continue providing high-quality content and services. We appreciate your understanding and cooperation in helping us keep GizmoGeek Hub running. Thank you for your support!