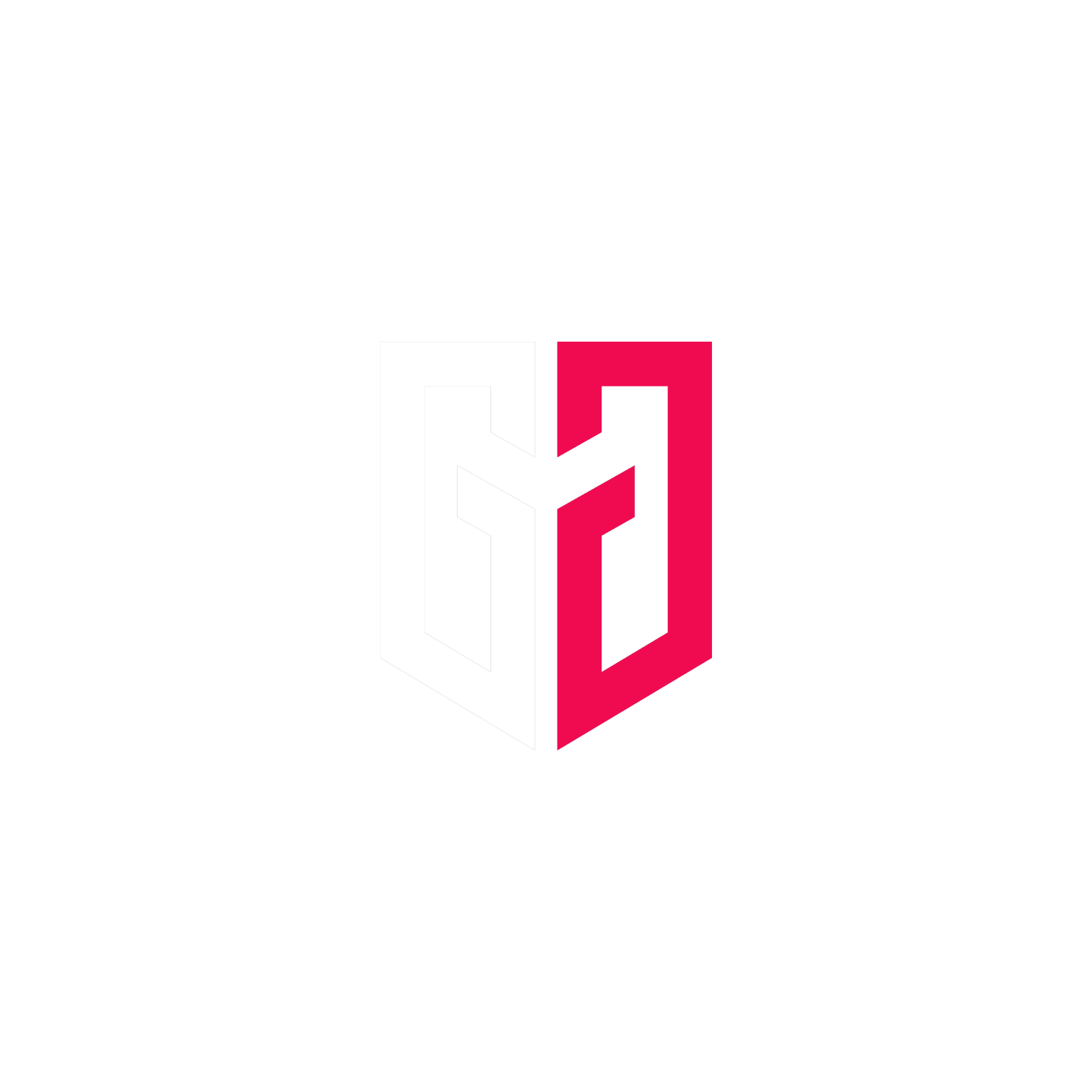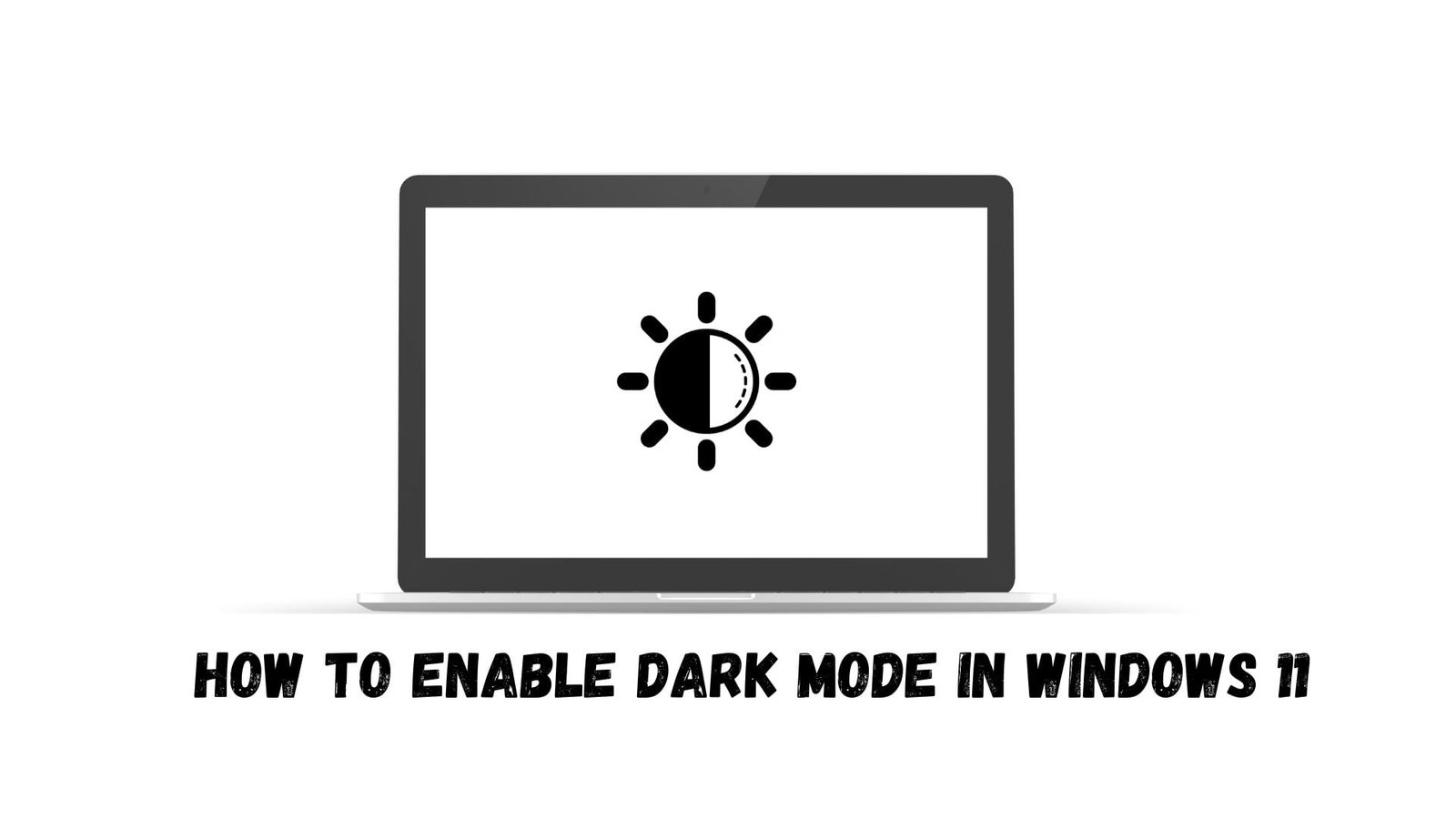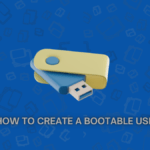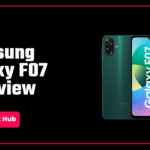In today’s digital world, technology takes a major form, especially on computers. And we know how the computer plays a crucial role for us. It allows the individual users to interact with the innerwebs on the computer to search the results. Although working on a Windows computer with light mode could be frustrating while it affects our eyes straightly.
Shifting to a dark mode on the devices can help the individual users to reduce the eye strain, especially during the night. If you are using Windows 11 and want to enable dark mode to protect your eyes, you are in the right place. In this guide, we will show you three different ways to enable Dark mode in Windows 11 computers. Let’s get started!
Top Ways to Enable Dark Mode in Windows 11
Dark Mode is available on various devices including smartphones, computers, tablets, and other devices. However, it enhances visual comfort, especially during low-light conditions that helps the users to protect the eye from affecting directly.
By reducing the amount of the light screen, the Dark mode can potentially help you in better sleep and overall eye health. Below, we have outlined three different ways to enable dark mode in Windows 11 PC. Let’s look at them one by one!
1. Enable Dark Mode Using Windows Settings
One of the easiest methods to enable dark mode is by using Windows settings app on Windows 11 PC. Here’s how to do it.
1. Navigate to Start Menu and click on Settings. Alternatively, press Win + I key simultaneously to open Settings directly.
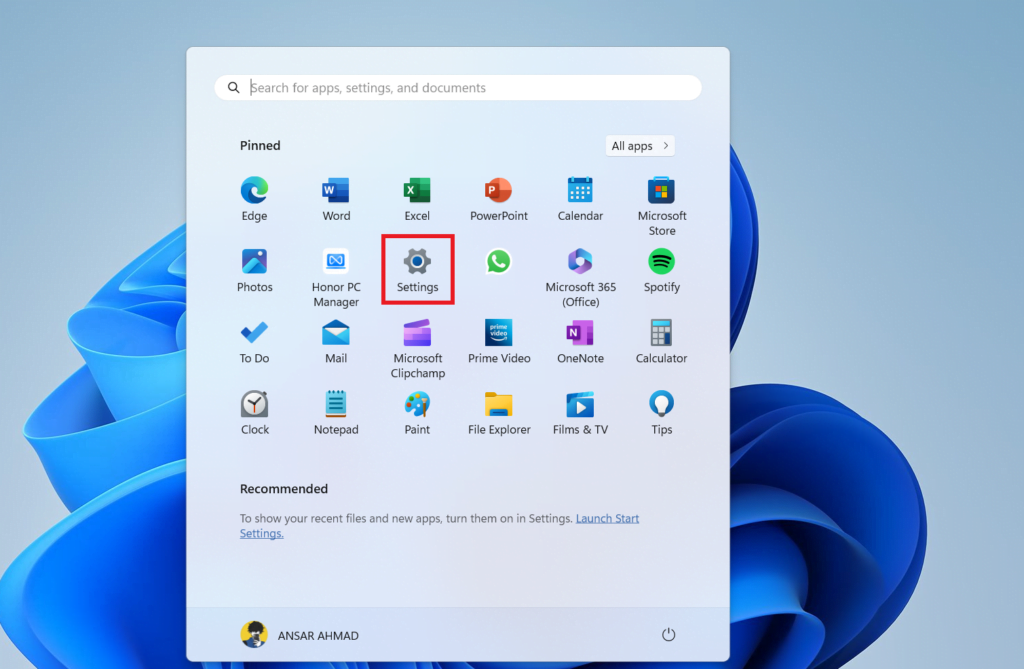
2. Click on the Personalization tab from the left pane and select the Colors option on the right side.
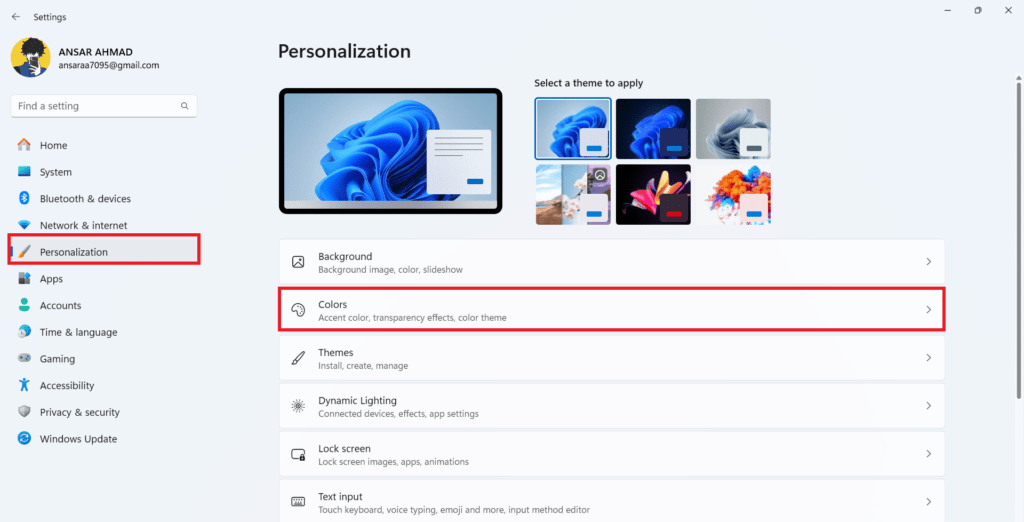
3. Click on the drop-down menu next to “Choose your mode” and select Dark. Now, all the apps and taskbar will turn to a dark background. This will change the menus but won’t change the background color. You can change the background of the PC desktop to any dark wallpaper.
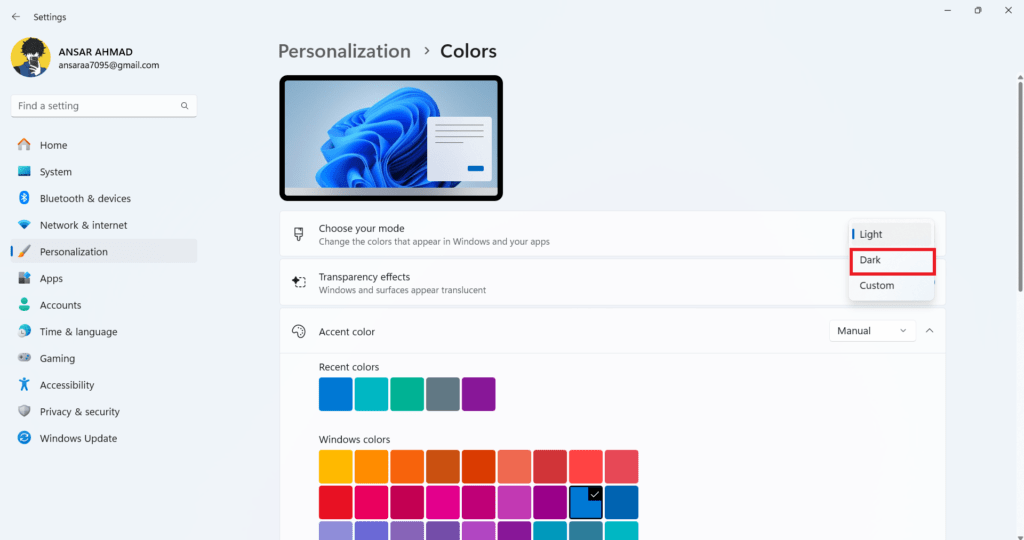
4. To change the desktop wallpaper to a dark background, you can use a dark wallpaper instead. Navigate to Personalization and click on the Background option.
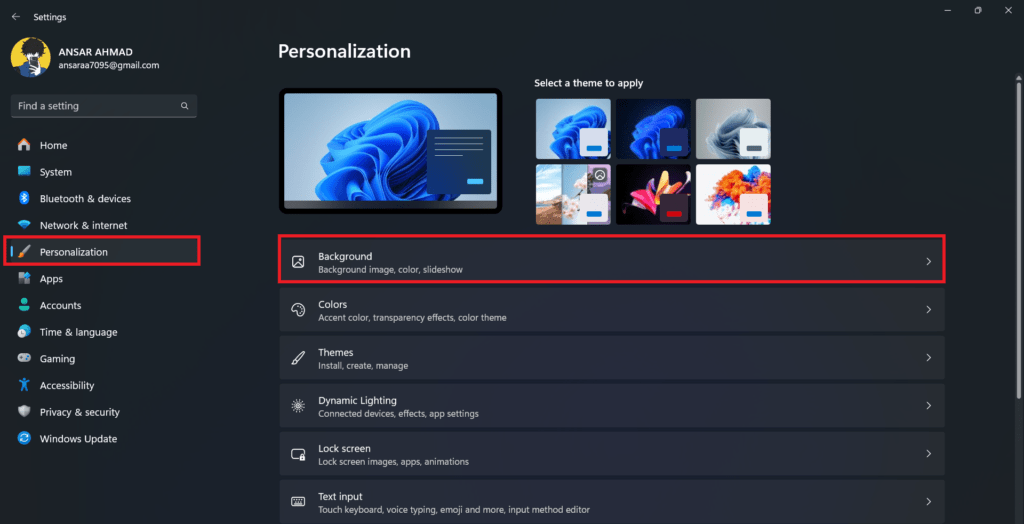
5. Under the Recent Images, you may find the default background. Now, select the Dark windows wallpaper or the preferred dark image. You can also browse your computer to select your preferred wallpaper.
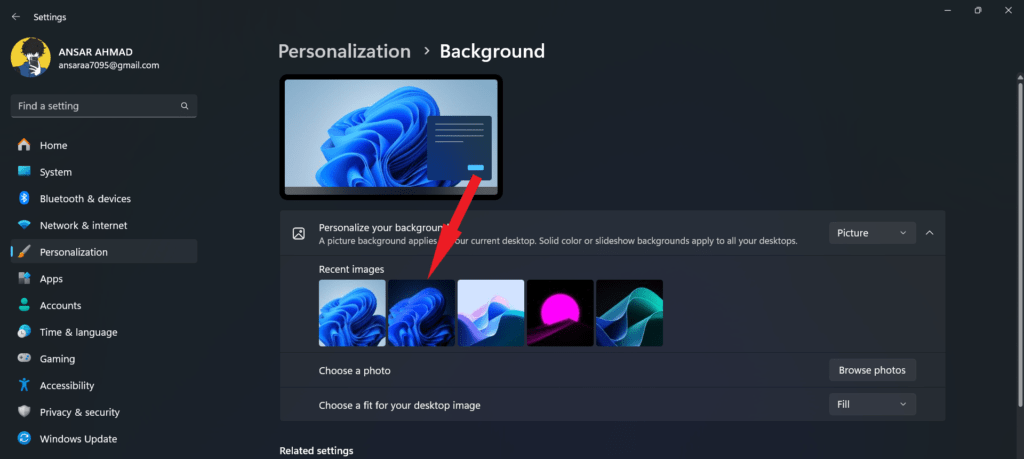
Furthermore, if you want to customize the dark mode on your computer then you can do the same. There are two customization options available that you can enable either system-wide dark mode or app-based dark mode. Here’s how to do it.
1. On the Windows Settings, click on the Personalization tab on the left side and select Colors.
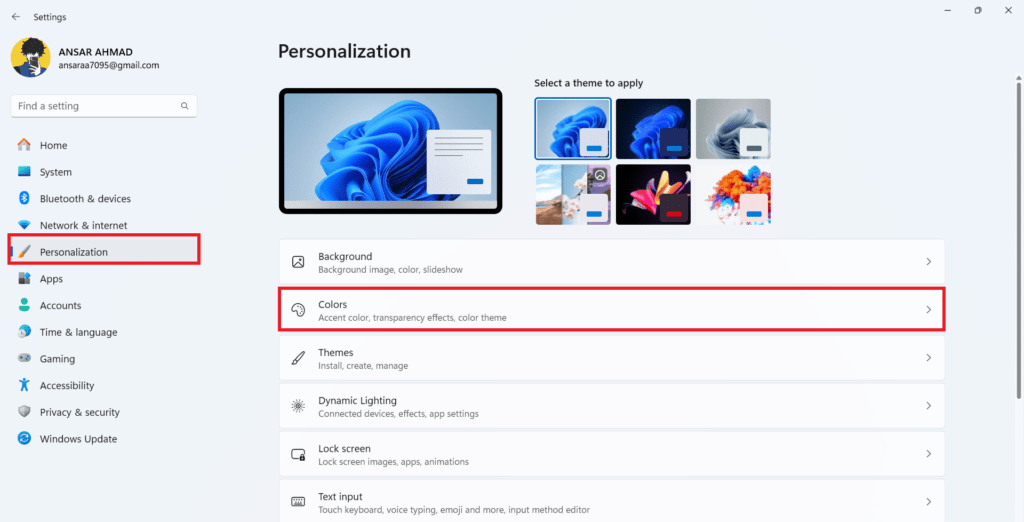
2. Click on the drop-down menu next to “Choose your mode” and select Custom.
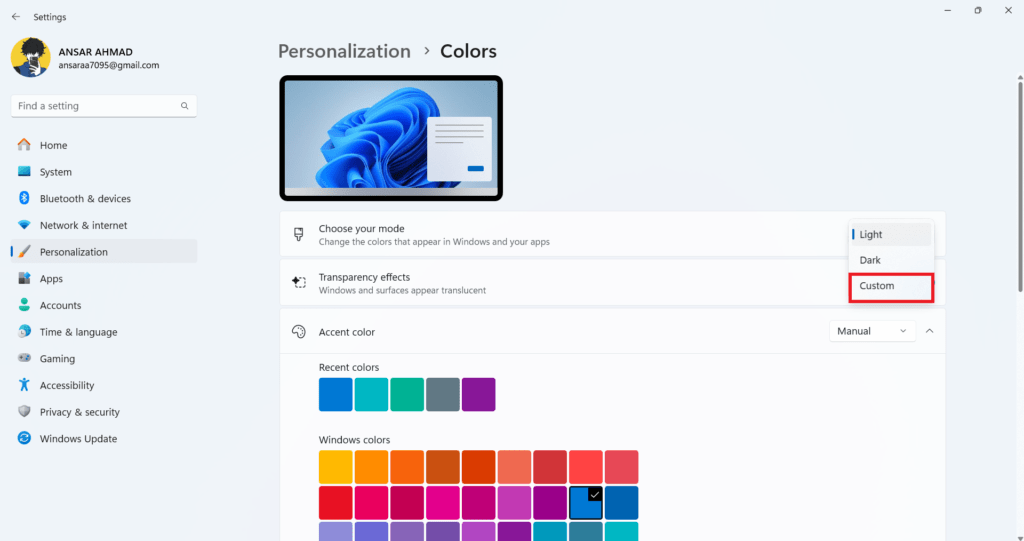
3. Here, you will get two custom options to customize your default Windows mode and default app mode.
4. Click on the drop-down menu next to each section to set the light mode or dark mode.
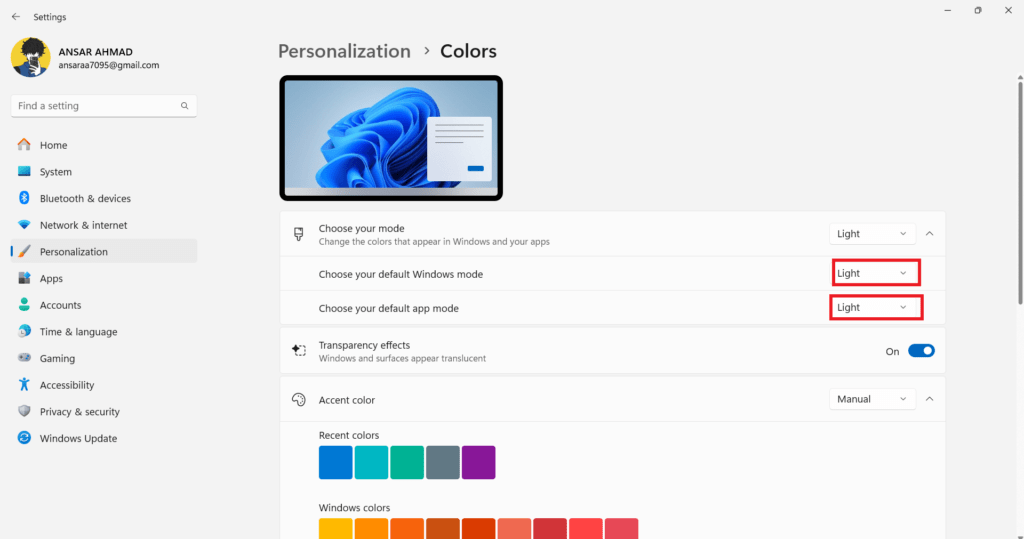
2. Enable Dark Mode Using Themes
Another easiest way to enable dark mode is by using themes. By using themes, your background, desktop icons, accent colors, taskbar, and settings menu will change to dark color. Here’s how you can enable the dark mode using Themes on Windows 11:
1. Press the Windows + I key together on the keyboard to open Windows Settings.
2. Click on Personalization and select the Themes option on the right side.
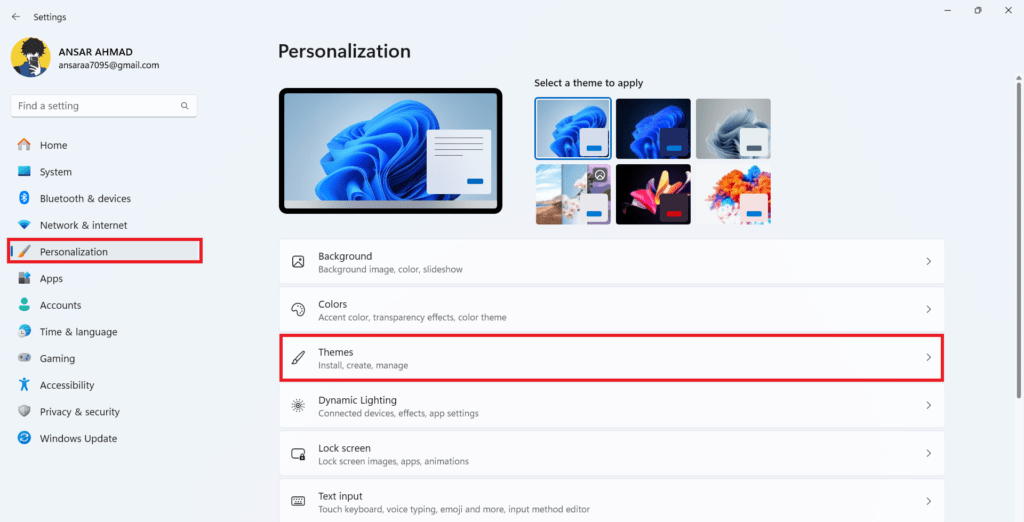
3. Under the Themes menu, select the default Windows dark theme.
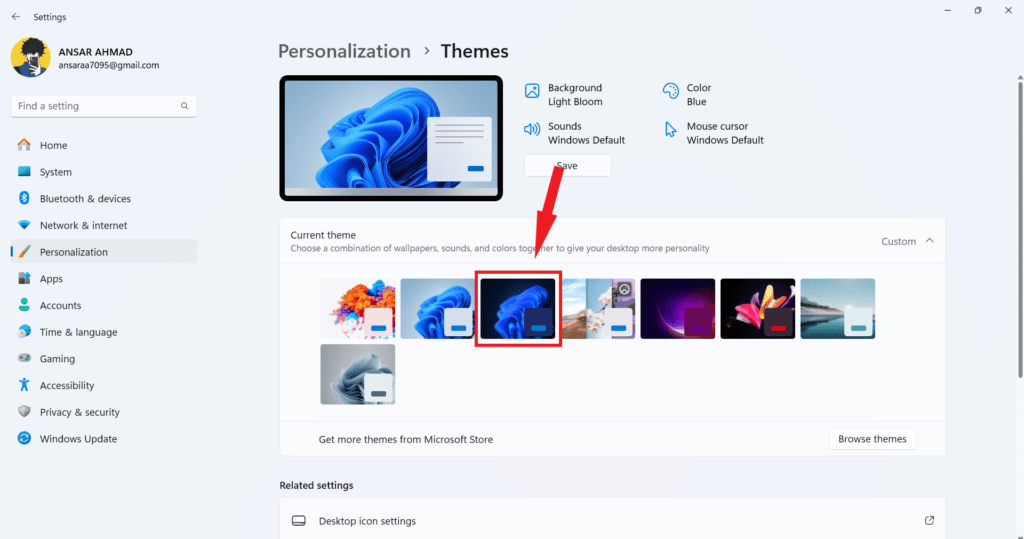
4. Now your system will automatically change to the dark theme.
3. Enable Dark Mode Via Contrast Themes
Last but not least, you can enable the dark mode via Contrast Themes that offers a large collection of high contrast color schemes. This usually improves the overall clarity and appearance of your Windows 11 computer.
Like the other two effective methods, these methods are simple and straightforward. It will help you in enabling the dark mode on Windows 11. Here’s how to do it.
1. Press the Windows + I key together on the keyboard to open Windows Settings.
2. Click on Personalization and select the Themes option on the right side.
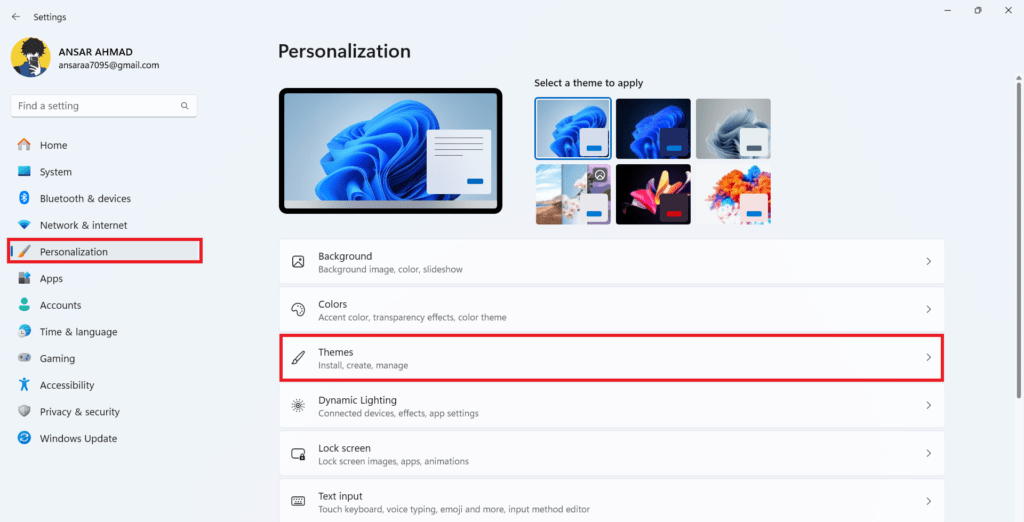
3. Under the Themes section, click on the Contrast Themes option.
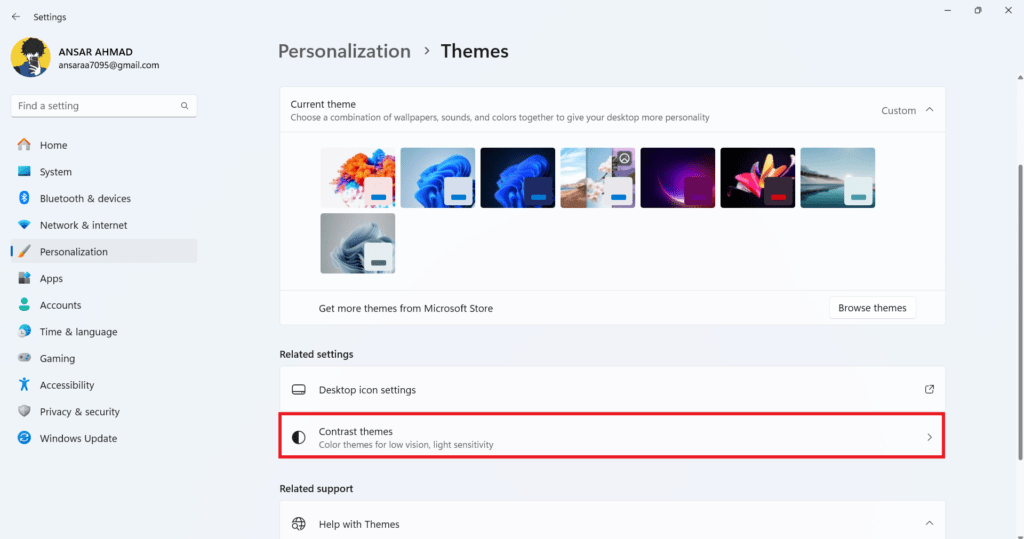
4. Here, you will see four different type Contrast Themes that allow you to enable dark mode. The themes are available as Aquatic, Desert, Dusk, and Night Sky.
5. Click on the drop-down menu next to Contrast Themes to select your preferred contrast themes. Click on the Apply button after choosing the preferred contrast themes.
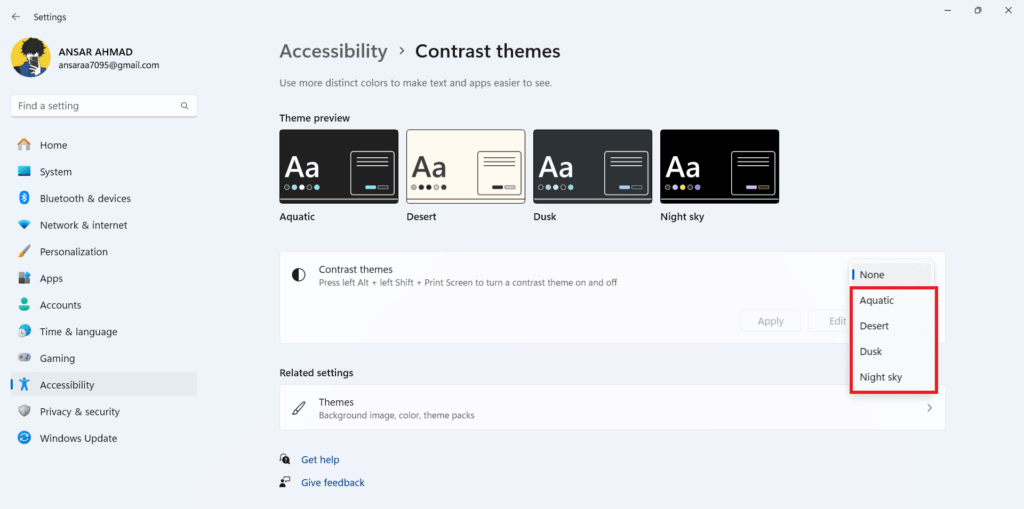
6. As soon as you select the contrast themes, your computer desktop will turn to the dark mode or according to your selected themes.
How to Enable Dark Mode on Edge Browser
Changing the dark mode to the computer’s system will not change the background on the Microsoft Edge Browser. If you want to enable dark mode on Edge browser, then you can do the same. Here’s how to do it.
1. Head over to the Edge browser on your Windows PC.
2. Click on the three-dot menu located in the top right corner and select Settings option.
3. Click on the Appearance option on the left-pane.
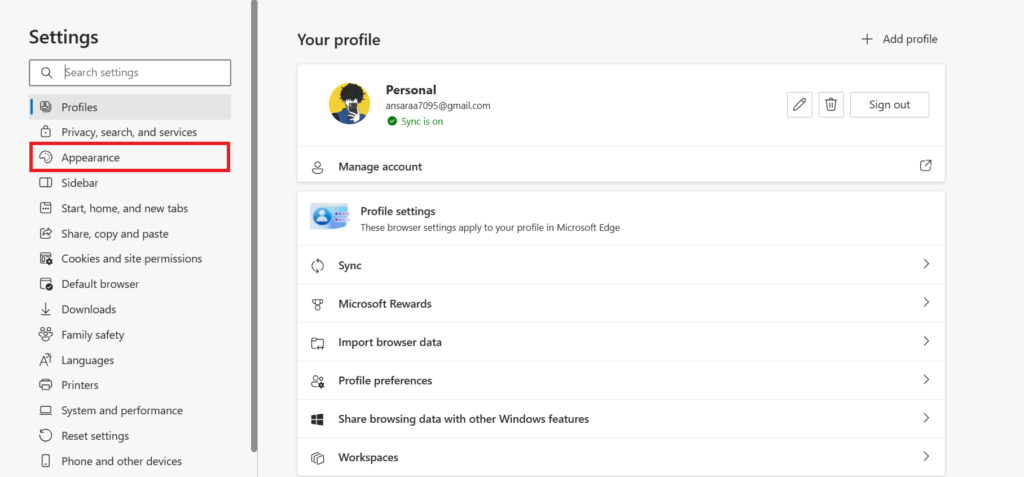
4. Under the Customize Appearance, choose the Dark option.
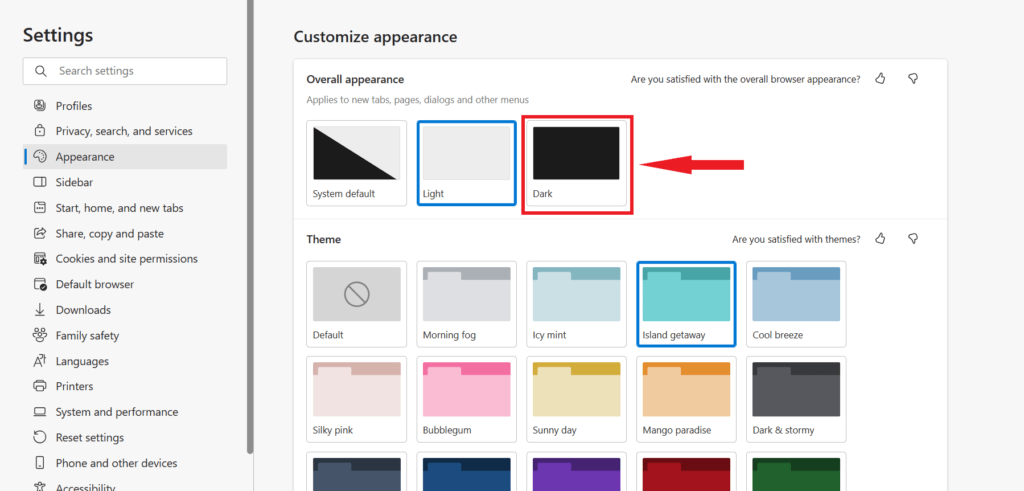
5. As soon as you click the dark mode option, the browser will switch to the dark mode.
Also Read: Arc web browser released for Windows 11: Exciting New Features and a Comparison with Edge and Chrome
Conclusion
That’s it. This is how you can easily enable dark mode in Windows 11 PC. It helps the users to reduce the eye strain by enabling the dark mode. If you regularly use the computer for your purposes, especially at night time, you must use the dark mode feature to protect your eyes.
We have outlined the three different ways to enable dark mode in Windows 11. Also, we have listed the steps to enable the dark mode in Edge browser. We hope you have found this guide helpful. If you have any further queries related to this, leave them in the comments section below.
We hope this article was helpful to you. You can follow us on X (Formerly Twitter), Instagram, LinkedIn and our WhatsApp Channel to keep updated with us and the latest tech.
Keep visiting GizmoGeek Hub, we are always happy to assist you!