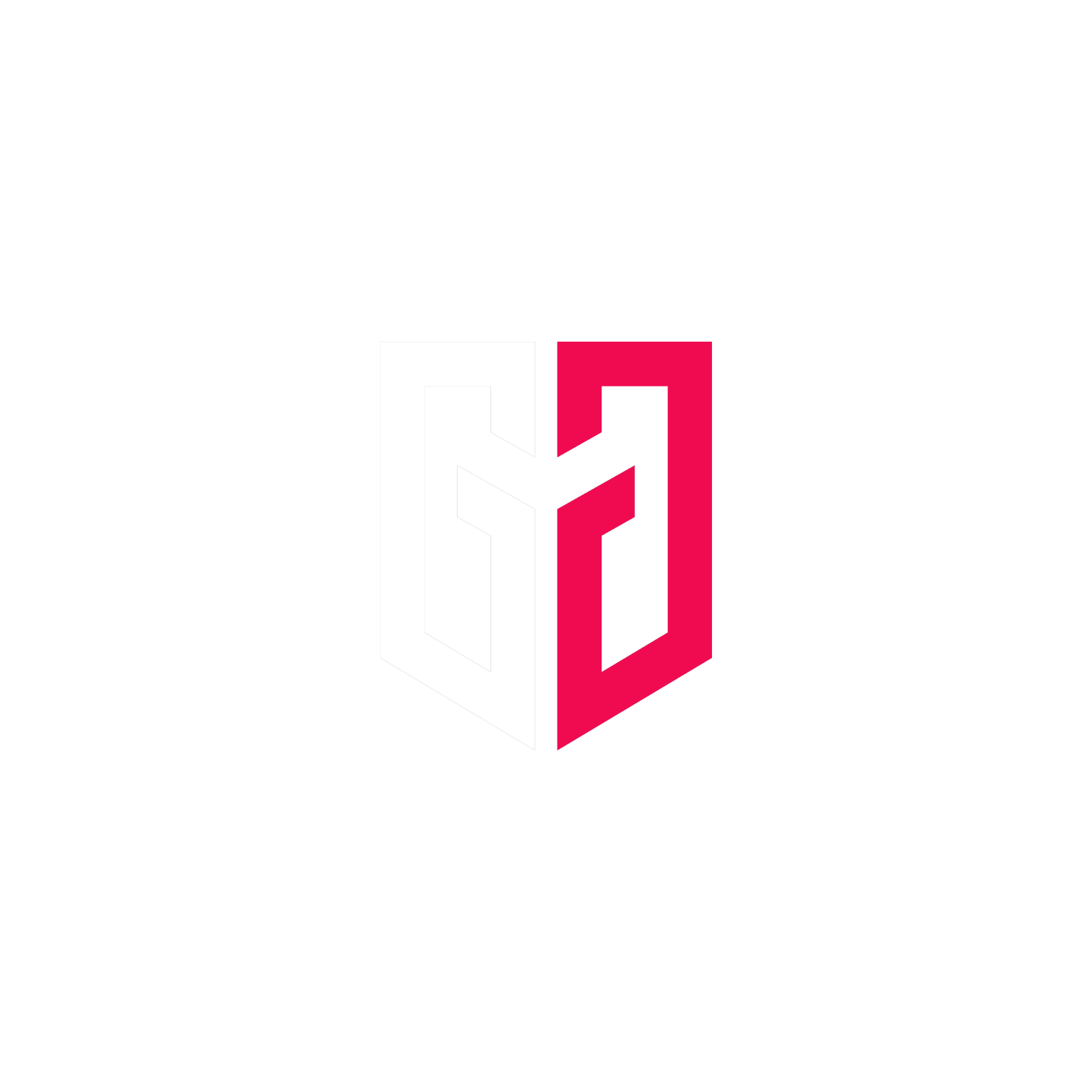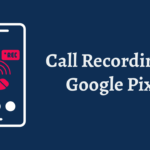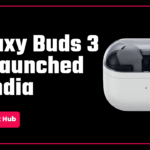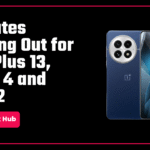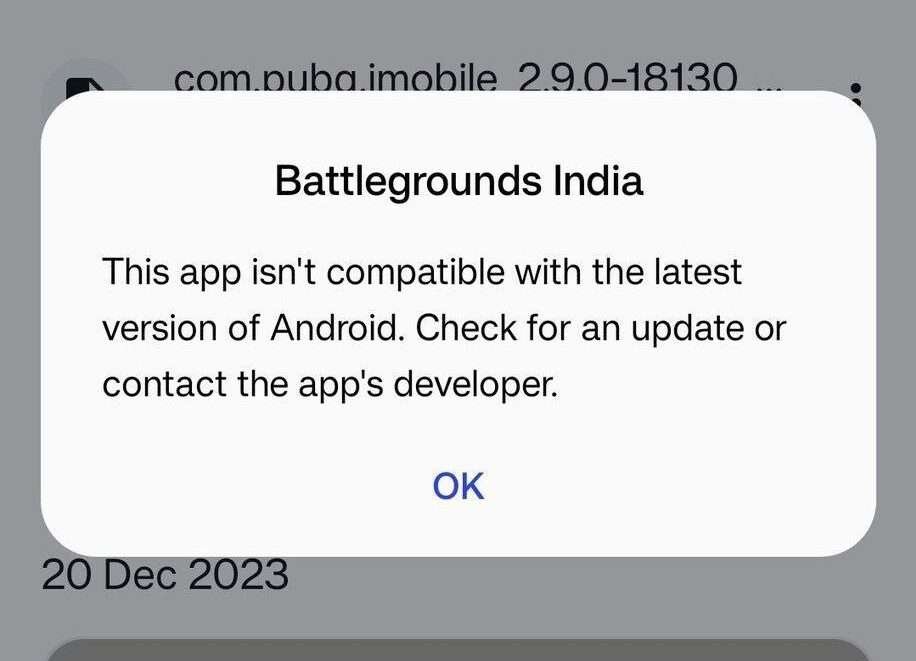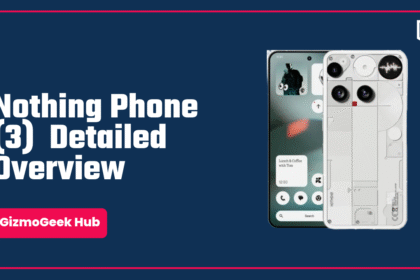Do you want to auto-record or manually record calls on your Samsung smartphone? Do you want to find the recorded calls on your smartphone? Don’t worry, you’re at the right place and this article will resolve all of these problems. So, read it till the end.
Call recording is a very important and useful feature in Android phones. It can be very useful in many cases. A recording of the call works as evidence, protects you from being scammed, and helps you gather some proof secretly.
Note: Recording calls without the other person’s consent is not only about breaching privacy but can also be illegal depending on your country of residence. If it is illegal in your country and verbal evidence is required by law, you must not proceed.
How to Manually Record a Call?
To record calls manually, follow these steps:
Step 1: While you’re on a call, click on the three dots at the top-right corner.
Step 2: Click on Record Call and call recording will start.
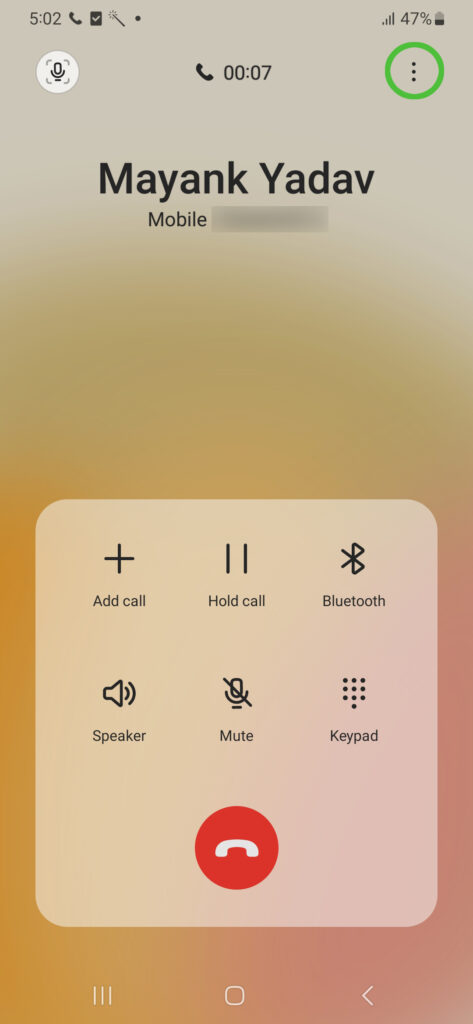
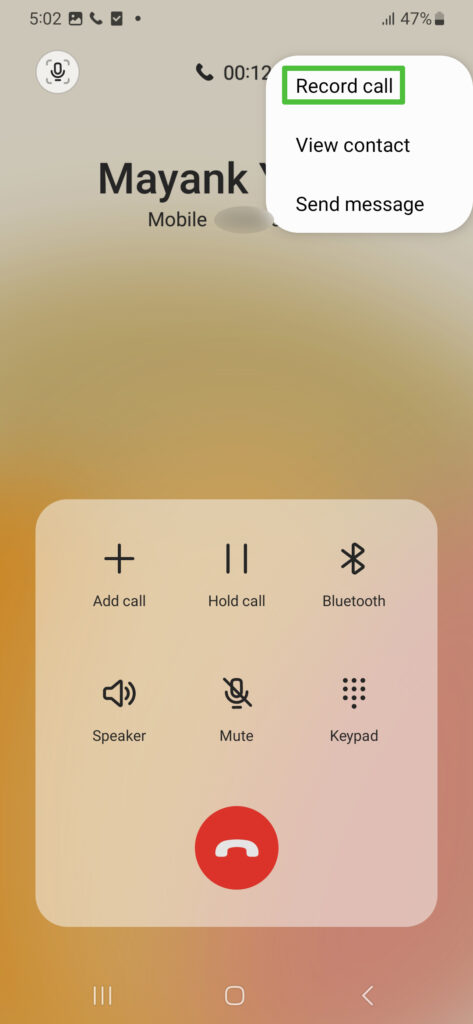
Step 3: To stop recording during the call, click on three dots again and select Stop Recording call.
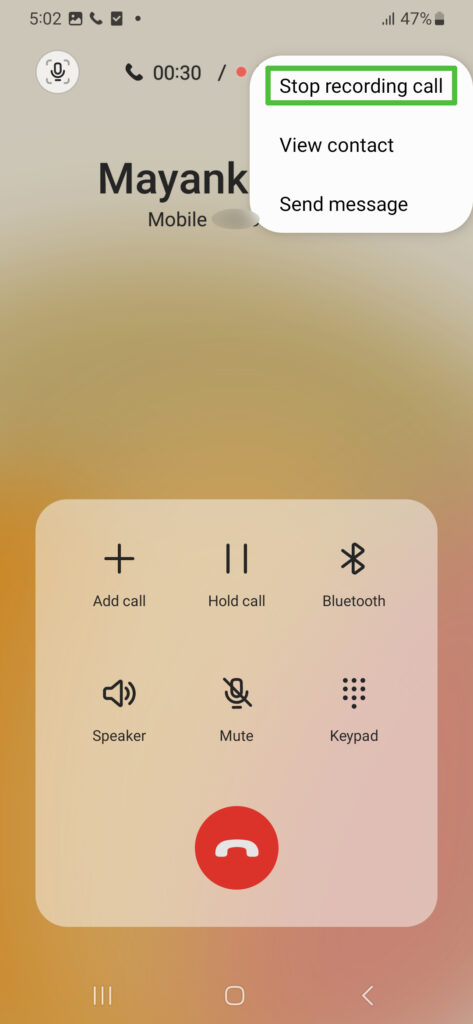
Your recording will be saved as the call ends or you manually stop it. To find the recorded call, scroll down in the article.
How to Auto-Record All Incoming and Outgoing Calls?
If you want to auto-record all the incoming and outgoing calls, you need to enable auto-call recording. Here is how to do so:
Step 1: Open the Phone app.
Step 2: Click on Three Dots and select Settings.
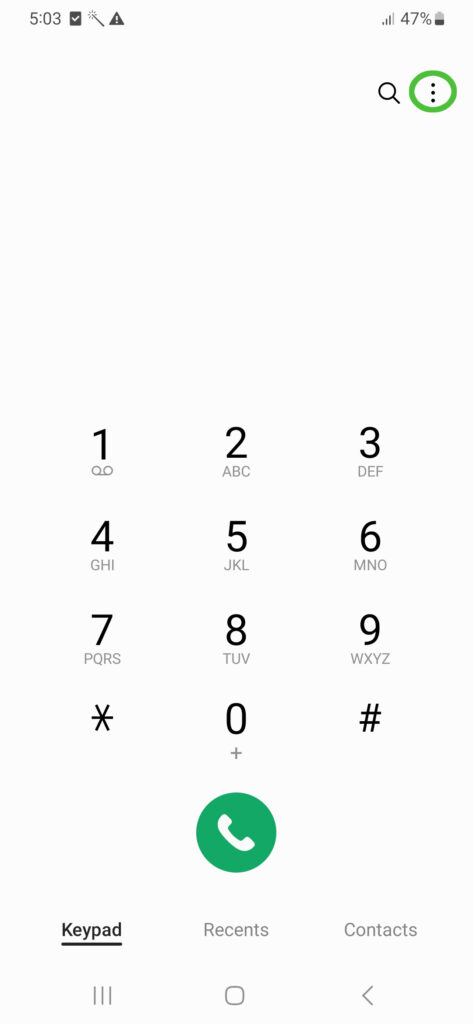
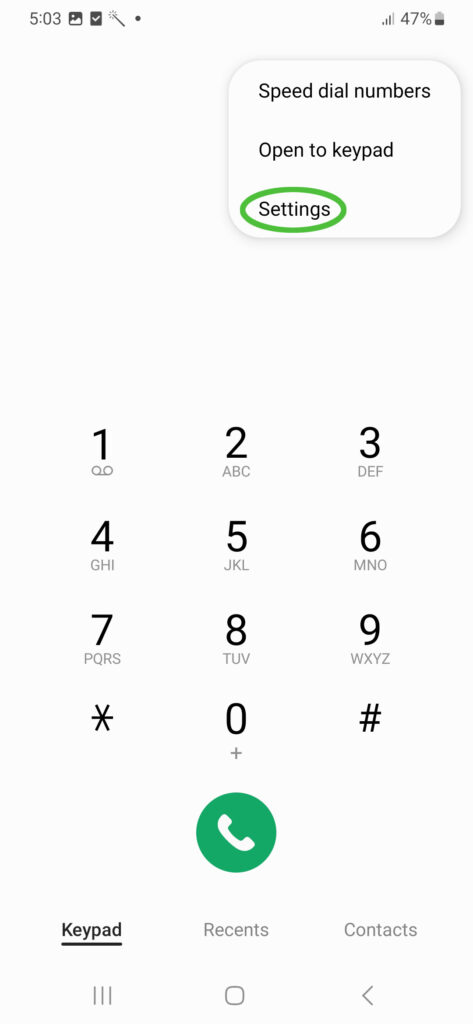
Step 3: Here, click on Record Calls.
Step 4: Now, enable Auto record calls.
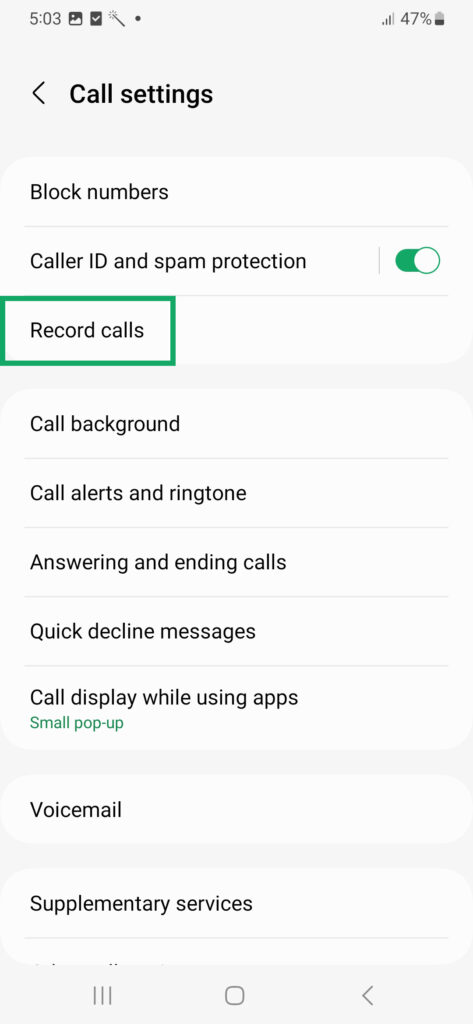
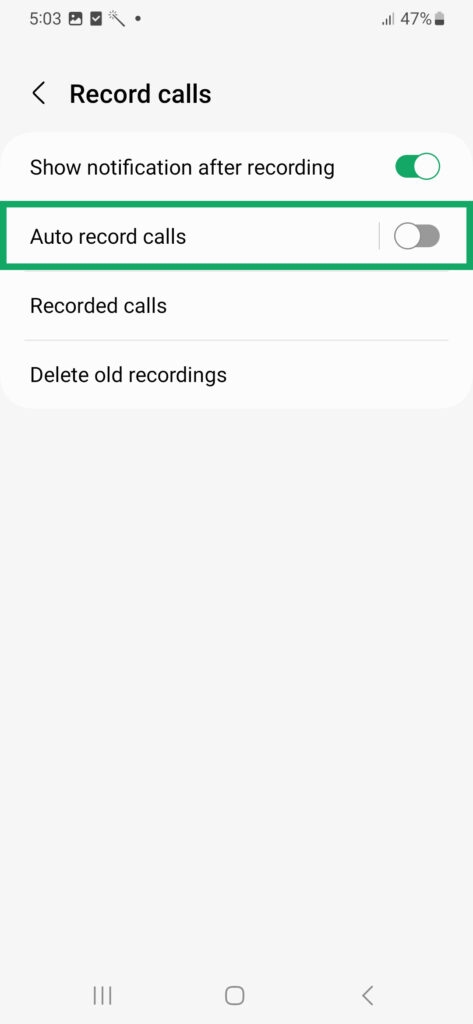
Step 5: You’re all set, now all your incoming and outgoing calls will be recorded automatically.
Now, let’s see where to find these recordings.
How to Find the Recorded Calls Saved on Your Smartphone?
There are two ways to find the recorded calls.
1st Way- Through Phone app
Step 1: Open the Phone app.
Step 2: Click on Three Dots and select Settings.
Step 3: Here, click on Record Calls.
Step 4: Click on Recorded Calls and it will take you to My Files’s call recording folder.
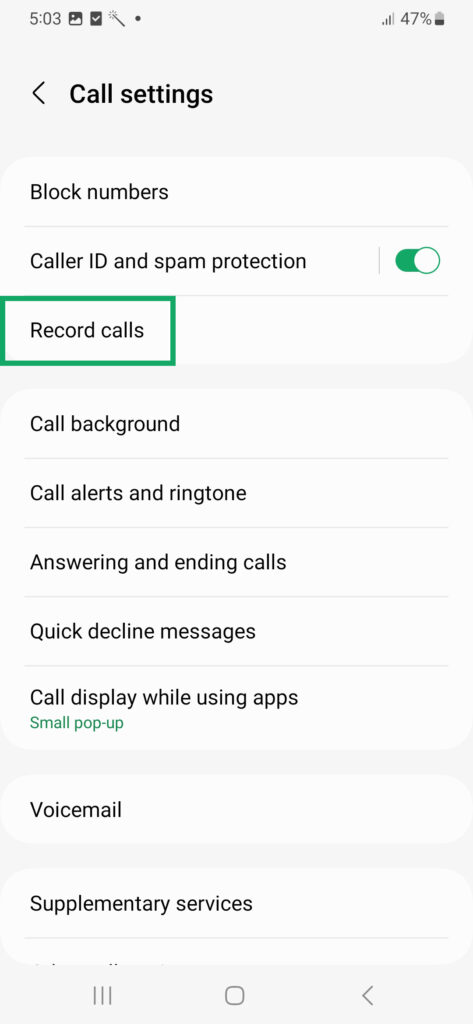
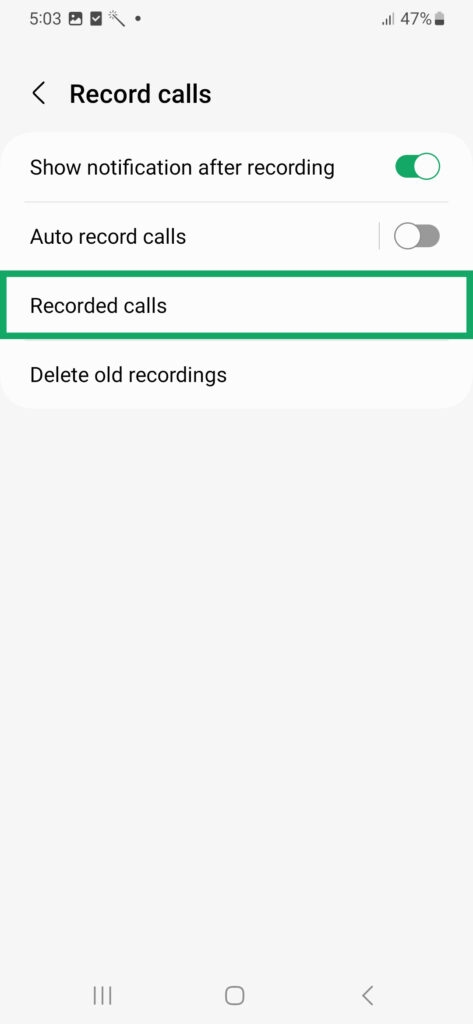
2nd Way- Through My Files app
Step 1: Open the My Files app on your smartphone.
Step 2: Click on the Audio Files category.
Step 3: Here, find the Call folder.
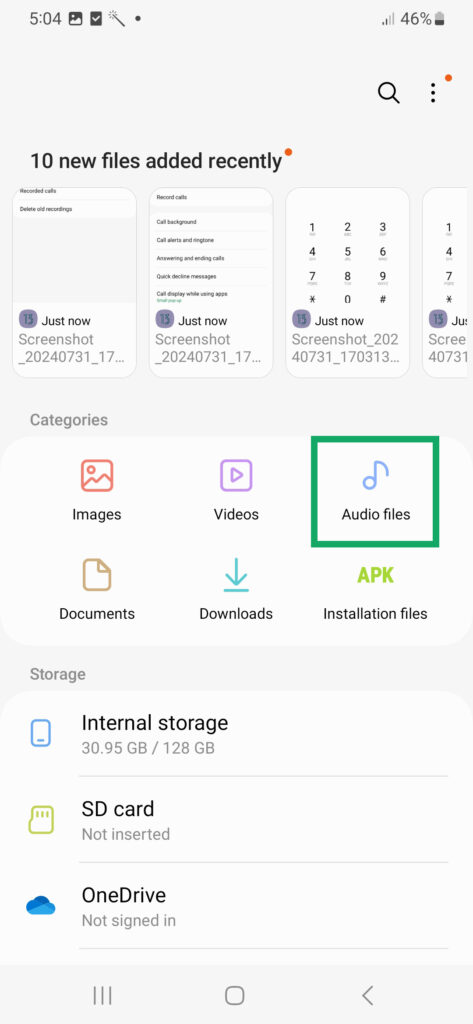
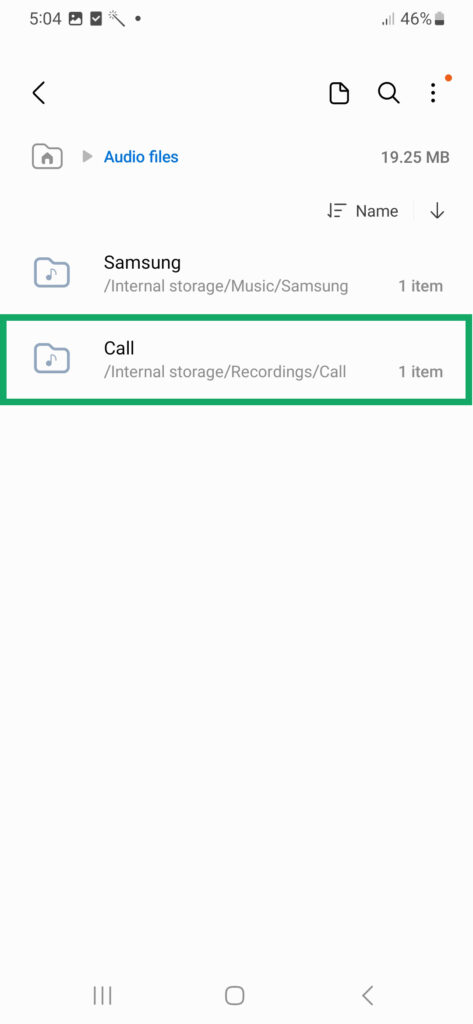
Step 4: Open it and you’ll find all the recorded calls, with the contact name, if not saved then the mobile number along with the date, time, and size.
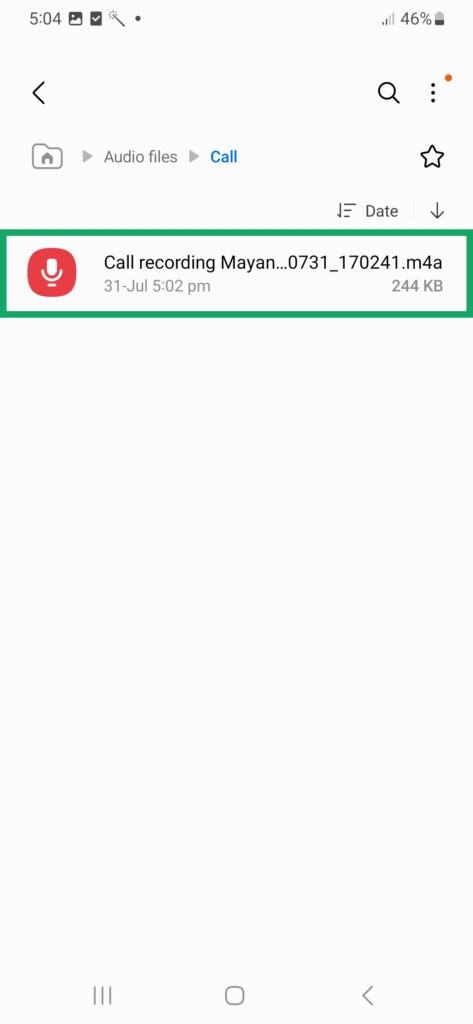
This was all about how to manually and auto-record calls on Samsung smartphones and how to find the recorded calls in two different ways very easily. As Samsung uses its own Phone app, we can easily record calls without any problems.
Also Read: CMF Phone 1: Detailed Review After 15 Days of Intense Use
We hope this article was helpful to you. Continue reading GizmoGeek Hub for more tech news, stories, and reviews that will keep you up to date on the newest trends and advancements in technology. We attempt to provide in-depth and unbiased reviews, detailed tutorials, and up-to-date news to help you improve your tech knowledge and expertise.
Follow us on X (previously Twitter), Instagram, LinkedIn, and our WhatsApp Channel to stay up to date on the latest news, announcements, and behind-the-scenes stuff.
Request – As a new site, we rely largely on advertising revenue to fund our operations. Please consider not using any ad blockers when viewing our website. Your support in viewing our advertisements is critical for us to continue providing high-quality content and services. We appreciate your understanding and cooperation in helping us keep GizmoGeek Hub running. Thank you for your support!