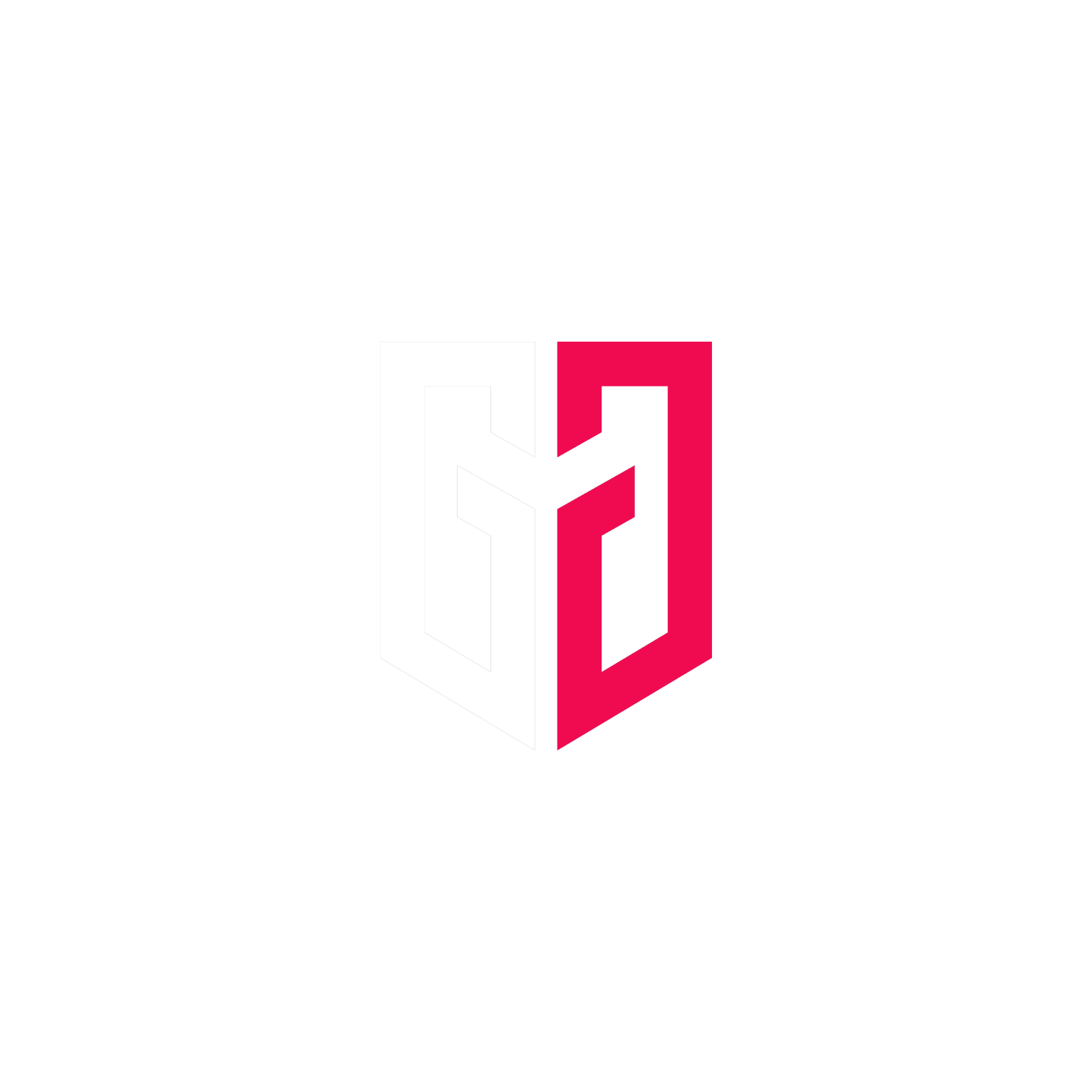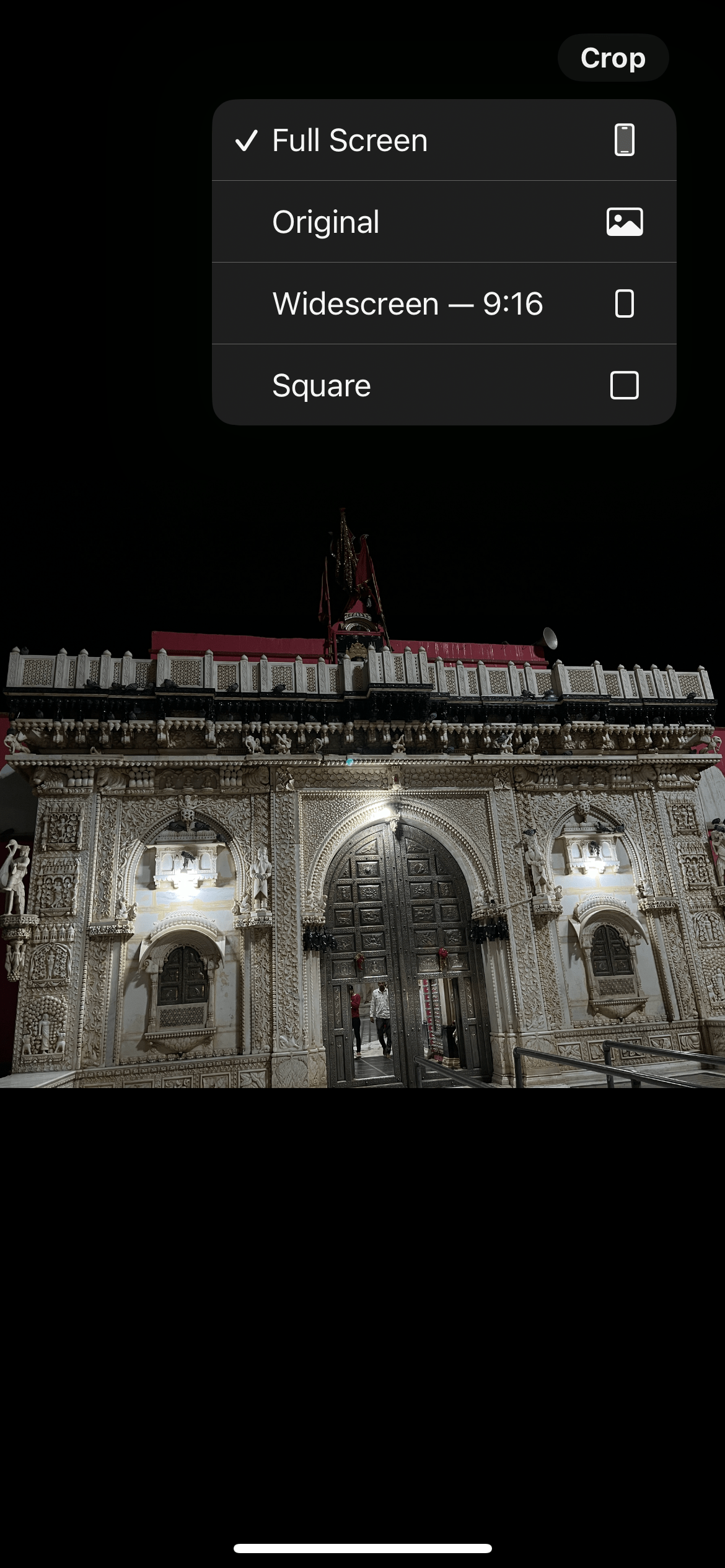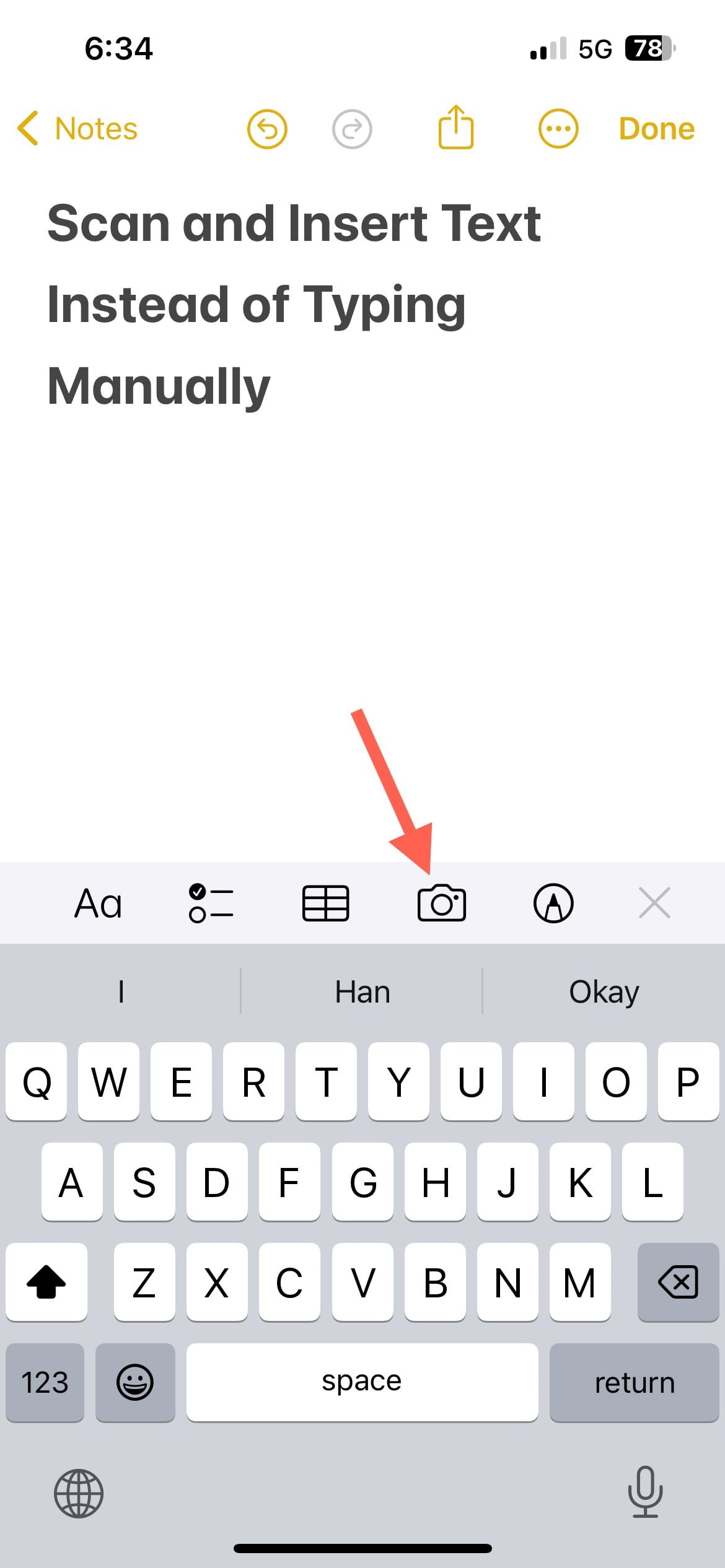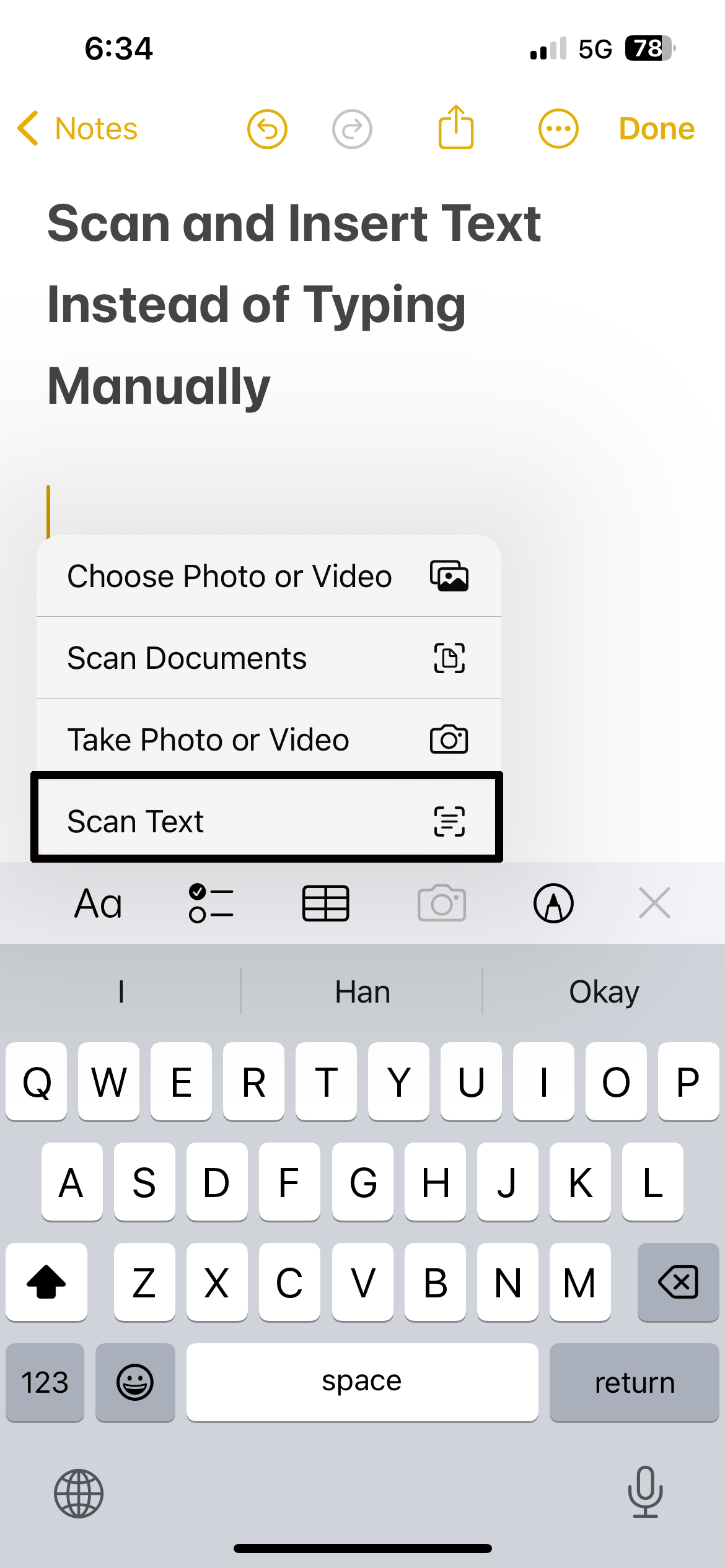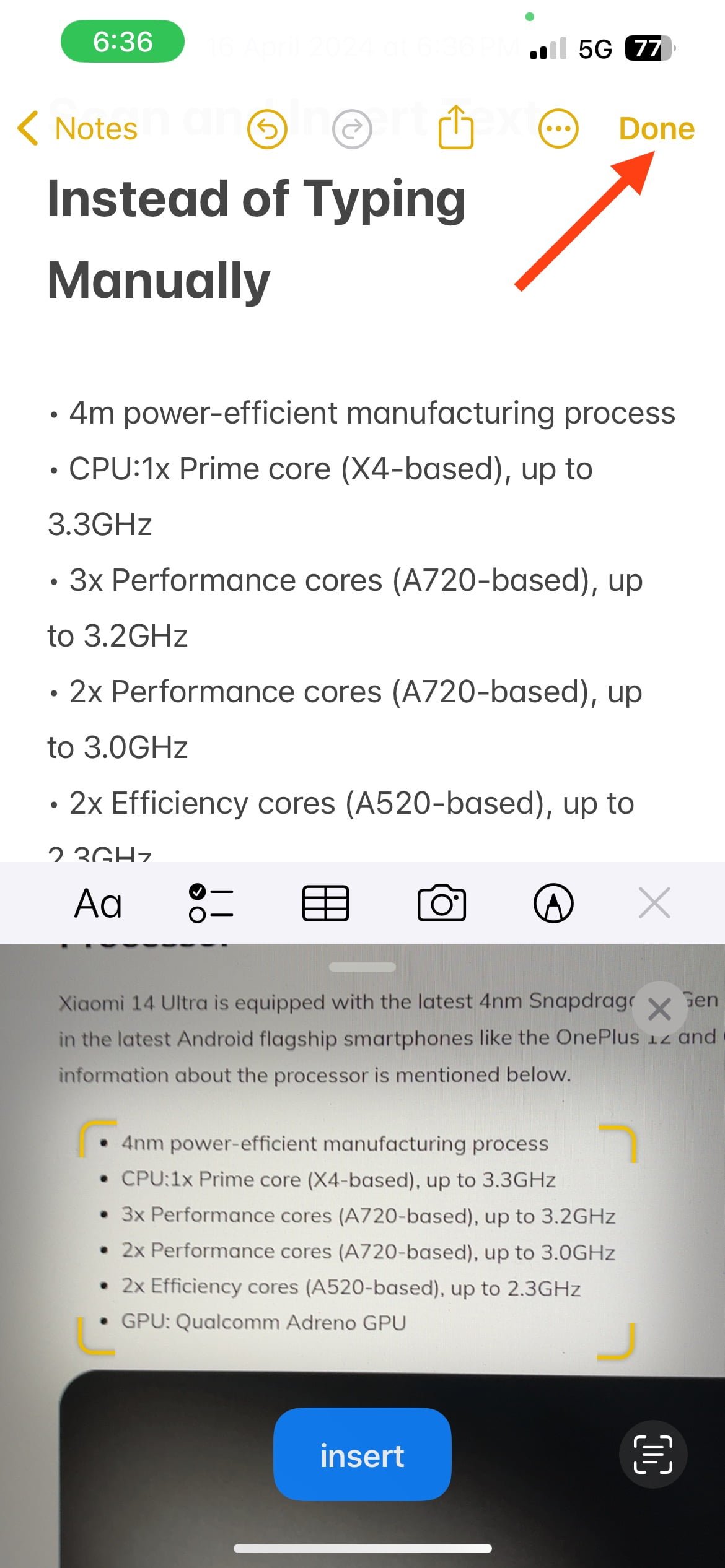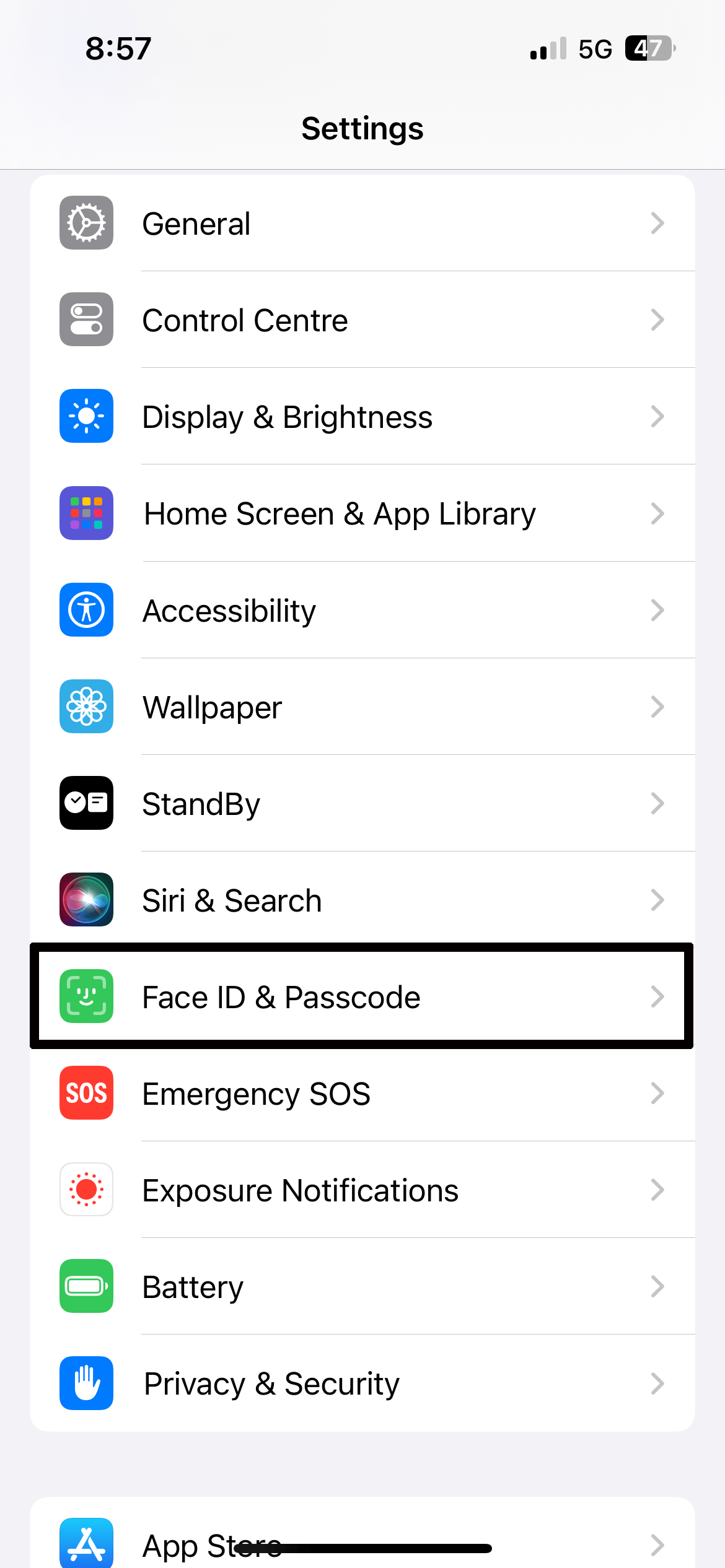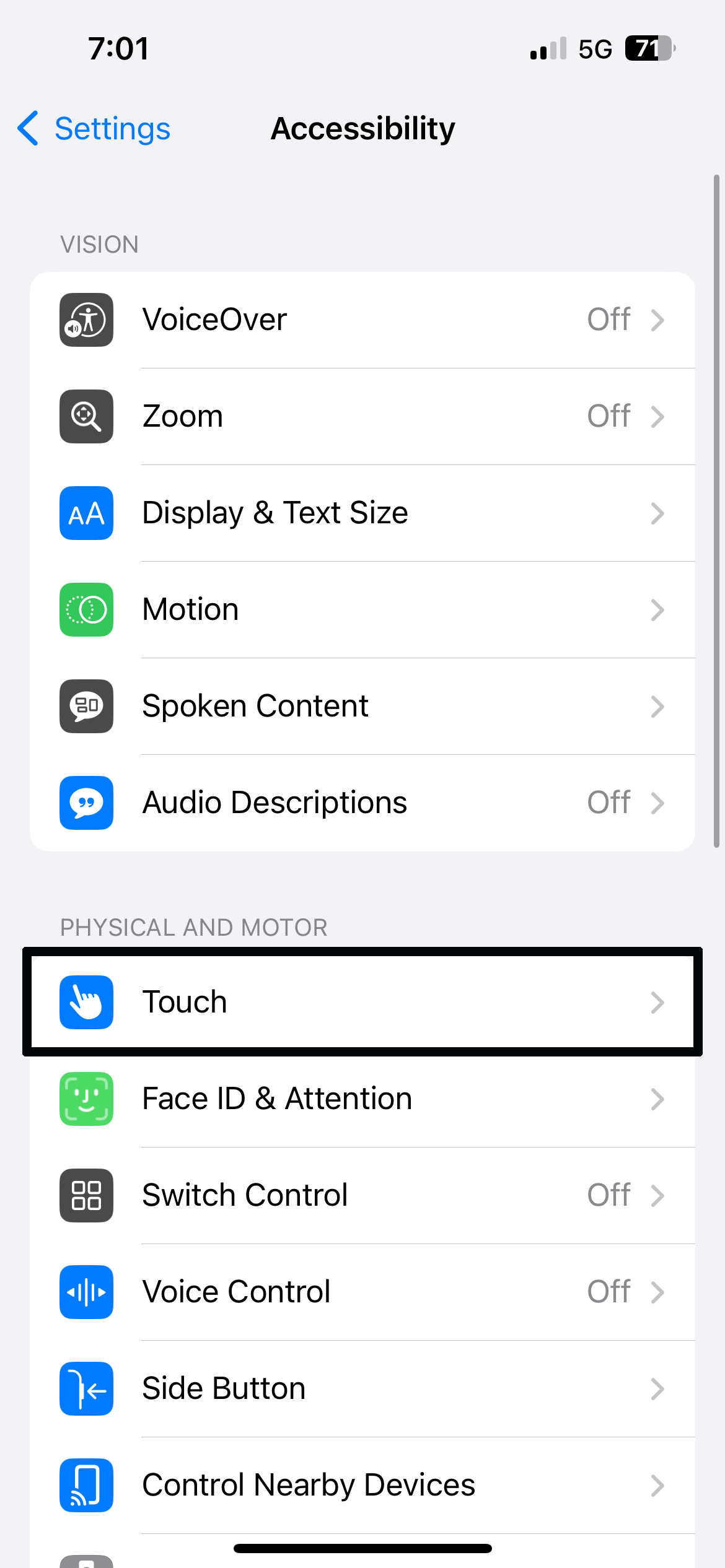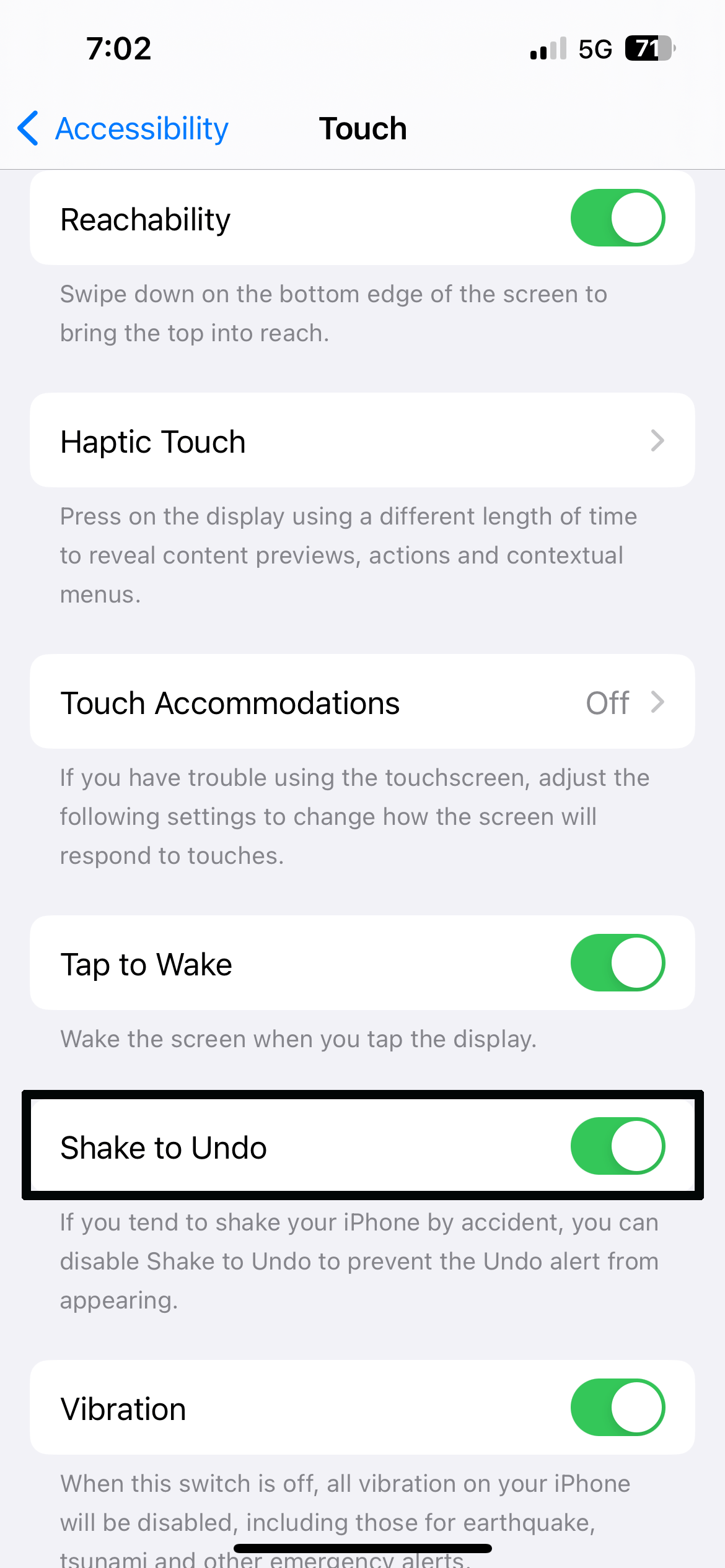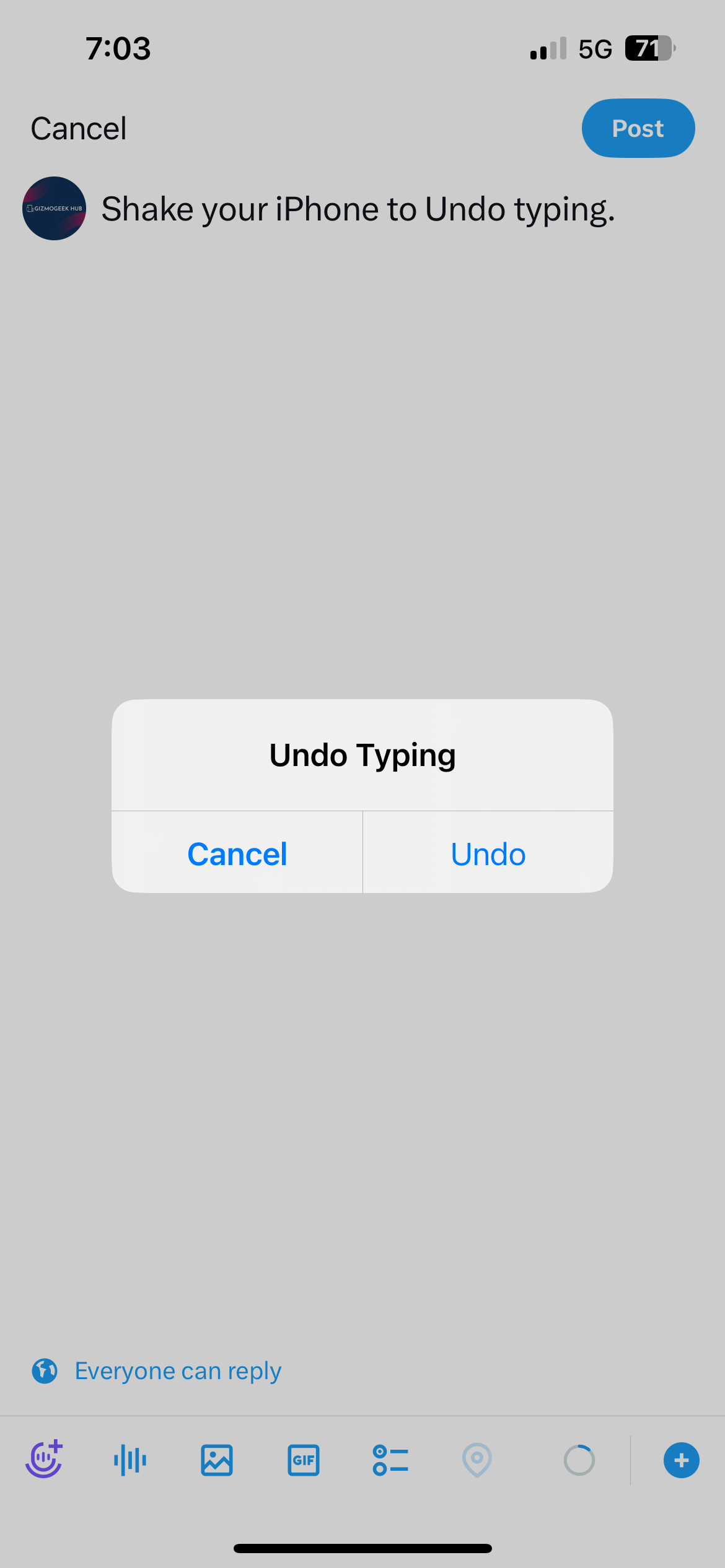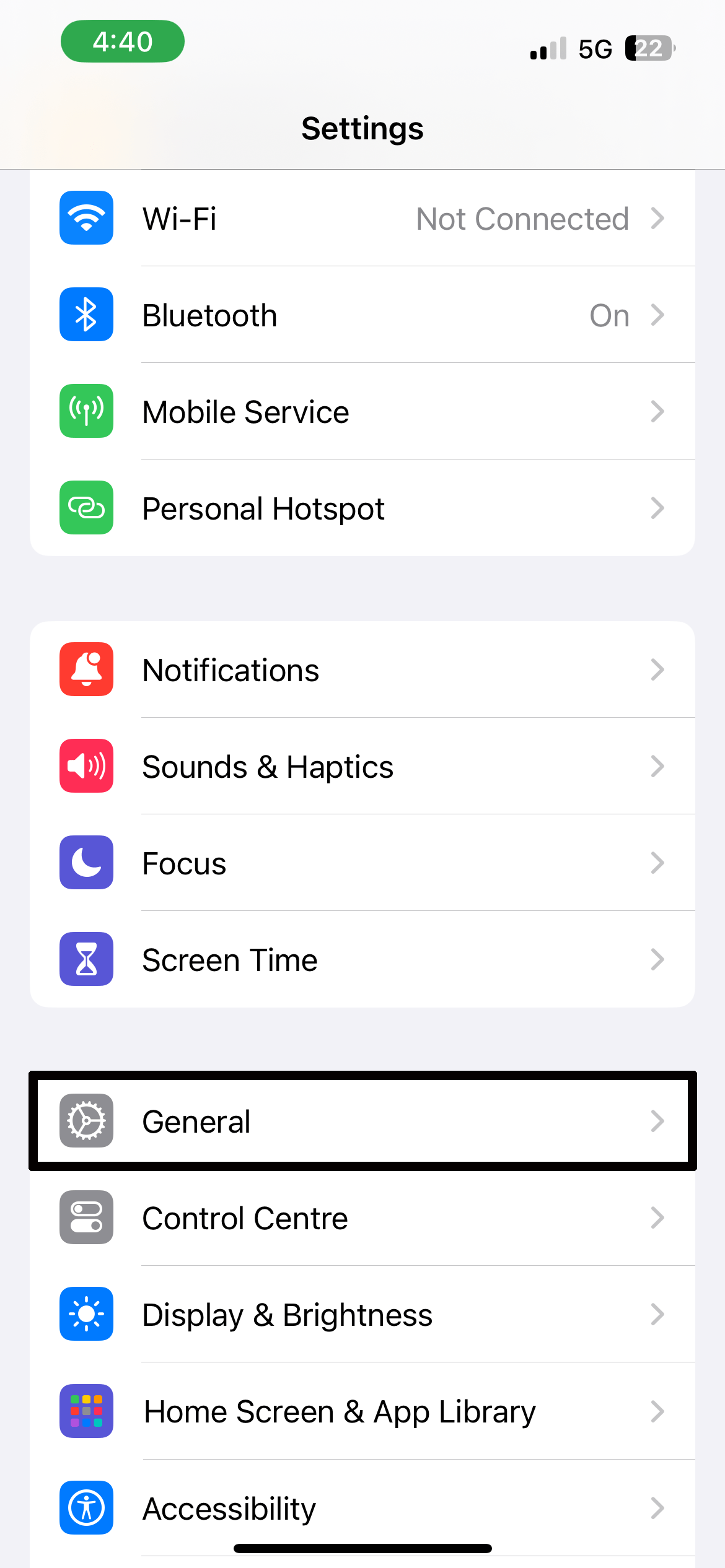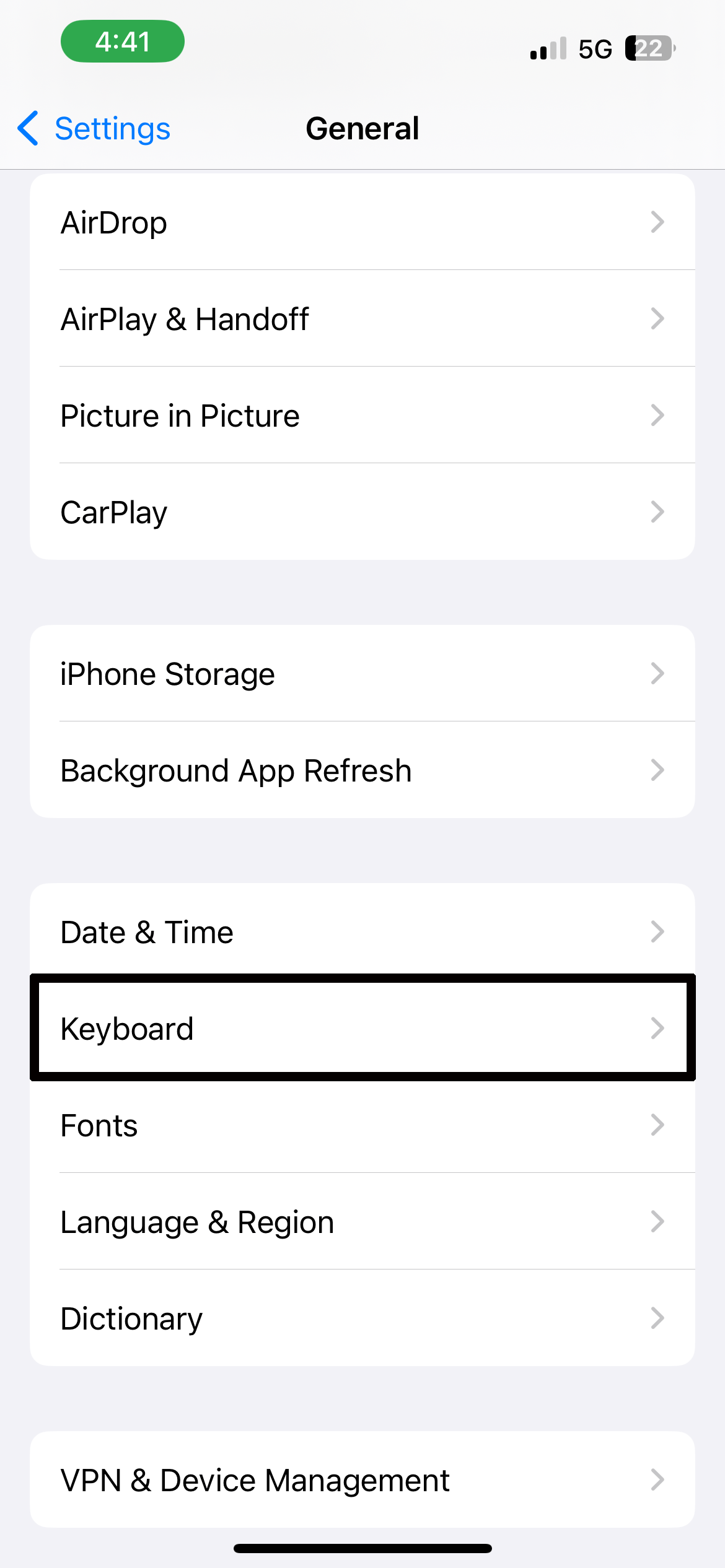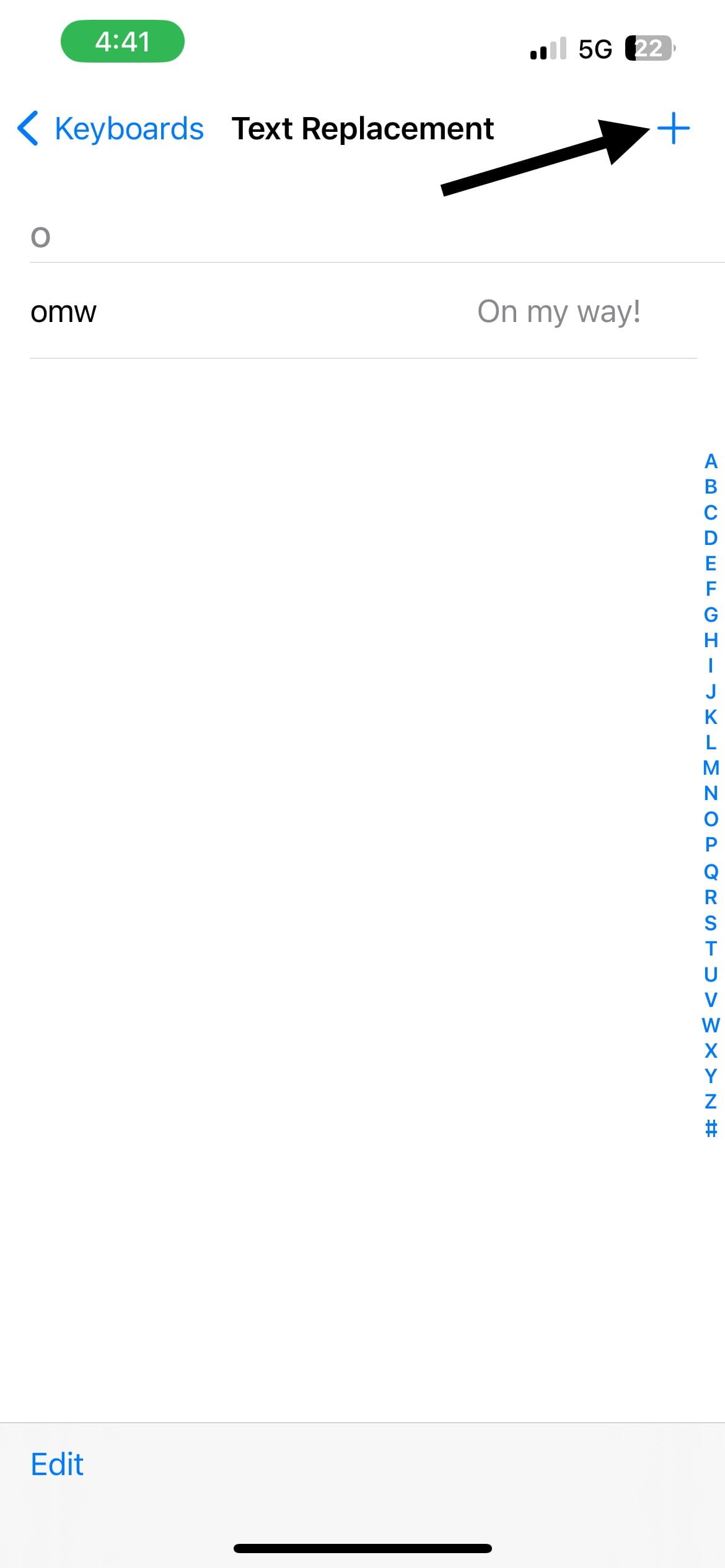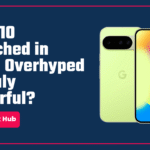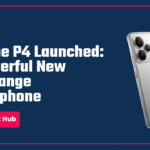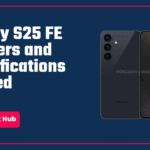Do you use Apple’s iPhone and still don’t know about these amazing hidden features of your iPhone? Believe it or not, you are really missing out on a lot. But don’t worry, we are always here to assist you and make your tech experience better. In this ‘Discover the Amazing Hidden iPhone Features Apple Doesn’t Advertise’ article Part 1, we’ll show you some of these hidden features.
And guess what? This is just the start! We will be unveiling more hidden features in the upcoming parts of this series in future articles. So, stay tuned for that, subscribe to our notifications (click on the bell icon at the bottom right corner) and now, let’s start exploring what your iPhone can really do!
Quickly Crop a Photo
The Photos app on iPhone allows you to quickly crop a photo. It can be easily done even without using the Edit button. Here is how you can quickly and easily crop a photo in the Photos app
Step 1: Open the Photos app on your iPhone and select any photo you want to crop.
Step 2: Pinch to zoom in to the area you want to crop in a photo and click the Crop button in the top right corner and the cropped photo will be saved in the Photos app.
Step 3: Also, you can zoom in and then touch and hold the Crop button. Doing so, you will get the option to select your desired preset. So, tap and select a preset.
Step 4: Once you select a preset, again select crop.
Step 5: It will open the Editor, here you can align the photo within the selected ratio. At last, tap Done and the Photo will be saved.
Scan and Insert Text Instead of Typing Manually
You can quickly scan and insert text without typing it manually. Sounds interesting right? Here is how you can do it.
Step 1: Open the Notes app and select a note you want to write.
Step 2: Tap on the Camera icon and select Scan Text.
Step 3: Point your Camera towards the text you want to insert and then tap Insert.
Step 4: Once done, your text will be inserted here and you can make further changes if required.
Step 5: Once completed, tap Done to save the note.
MUST READ: How to Check and Maintain 100% Battery Health on iPhone- 6 Easy Ways!
Set Up an Alternative Face ID to Your iPhone
You can set up an alternative face ID to your iPhone. It might be of your family member or any other trusted person, here is how to:
Step 1: Open the Settings app on your iPhone and scroll down to select Face ID & Passcode.
Step 2: Here you will be asked to enter your passcode before proceeding further. Enter it and verify.
Step 3: Tap Set Up an Alternative Appearance to proceed further.
Step 4: Tap Get Started and then follow the further prompts to successfully setup your alternative face ID.
Step 5: After successfully setting it up, you can ask the another person to unlock the iPhone using their face ID.
Undo Anything by Shaking Your iPhone
Undo by shaking the iPhone is an underrated and a cool feature. You can shake your iPhone to quickly undo while typing in any app and much more easily. Have a look on the steps to enable this feature.
Step 1: Open the Settings app, scroll down and tap Accessibility.
Step 2: Under the section ‘Physical and Motor’, tap Touch.
Step 3: Here, Enable the toggle for Shake to Undo.
Step 4: Now, open any app and shake your iPhone to undo the last action.
Step 5: Doing so will open a new window with the options to Undo Typing and Cancel (in case if it was done accidently).
ALSO READ: Unlock the Ultimate Trick: Send a Fake Live and Current Location on WhatsApp with Ease!
Type Faster with Text Replacements
Text Replacements is an interesting feature on iPhone that can save a lot of your time. Text Replacements lets you create small shortcuts for a long sentence or phrase. Follow the steps below to try it out and use it.
Step 1: Open Settings and select General.
Step 2: Scroll down and select Keyboard.
Step 3: Select Text Replacements and then tap the ‘+‘ button at the top-right corner.
Step 4: Type the Phrase and a Shortcut for it and then click Save. Consider the images for a better understanding.
Step 5: Now open any app and type that Shortcut. You can find the saved phrase on the middle keyboard suggestions. Either hit Space or click on the keyboard suggestion to enter it.
End of Part 1
So, the part 1 of the series ‘Discover the Amazing Hidden iPhone Features Apple Doesn’t Advertise’ comes to an end. Here, we have covered some of the interesting hidden features of the iPhone that are actually useful in real life. It was just the Part 1-the start, stay tuned for upcoming parts in future articles where we will unveil even more amazing and useful hidden features.
So, please don’t forget to subscribe to our Notifications by tapping on the bell icon at the bottom-right corner.
Discover the Amazing Hidden iPhone Features Apple Doesn’t Advertise – Part 2
We hope this article was helpful to you. You can follow us on X (Formerly Twitter), Instagram, LinkedIn and on our WhatsApp Channel to keep updated with us and the latest tech.
Keep visiting GizmoGeek Hub, we are always happy to assist you!
READ MORE: Meta AI Chatbot Integration Begins on WhatsApp: Limited User Rollout & How It Works