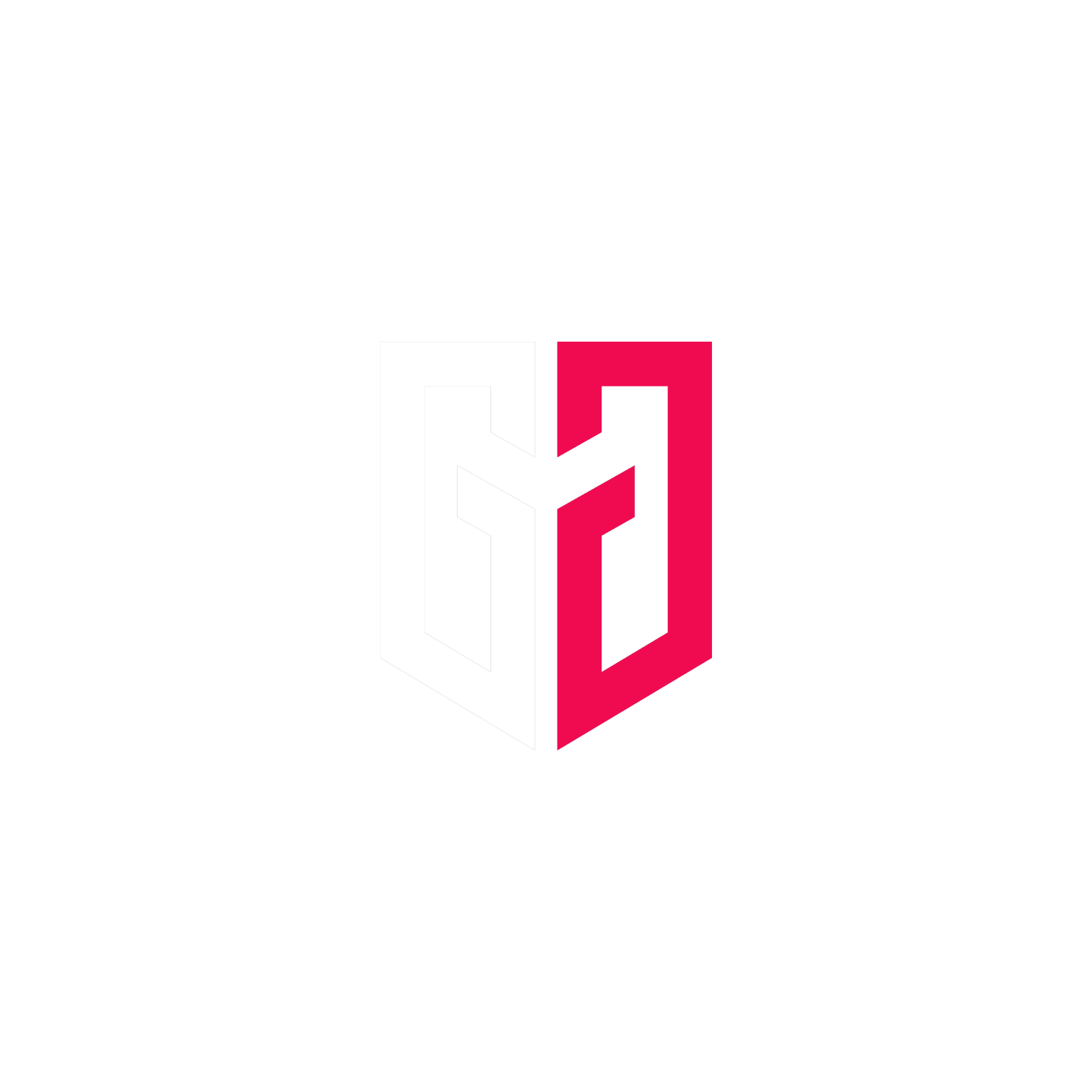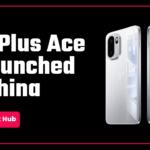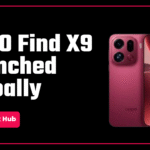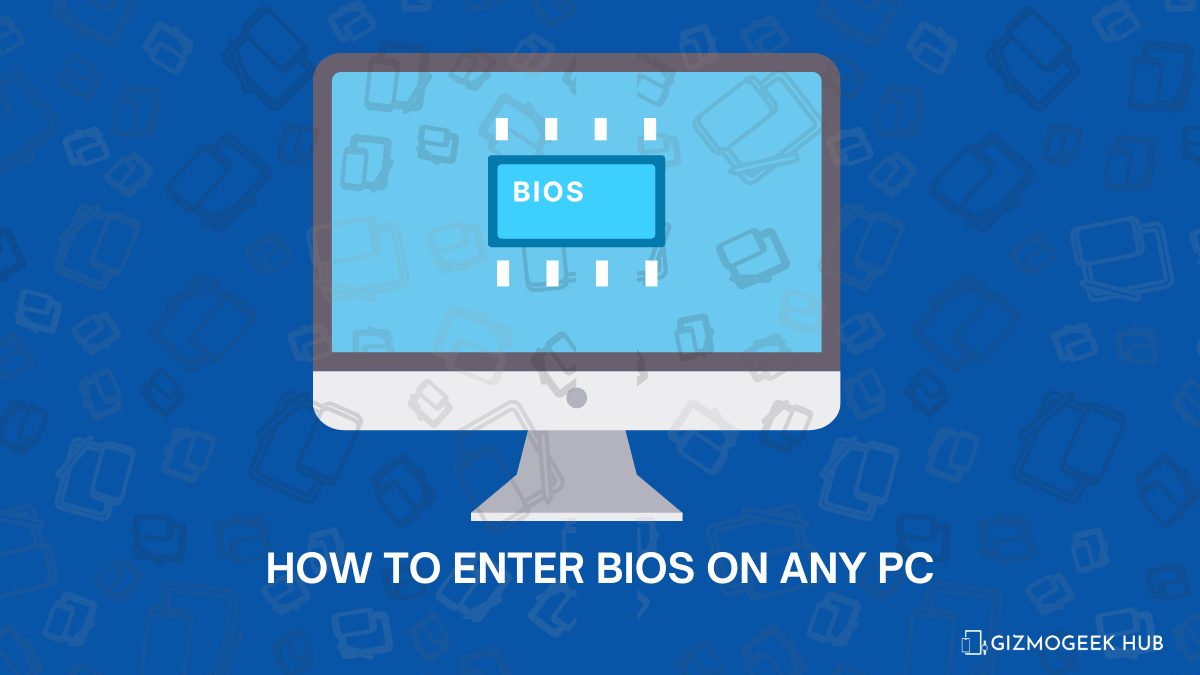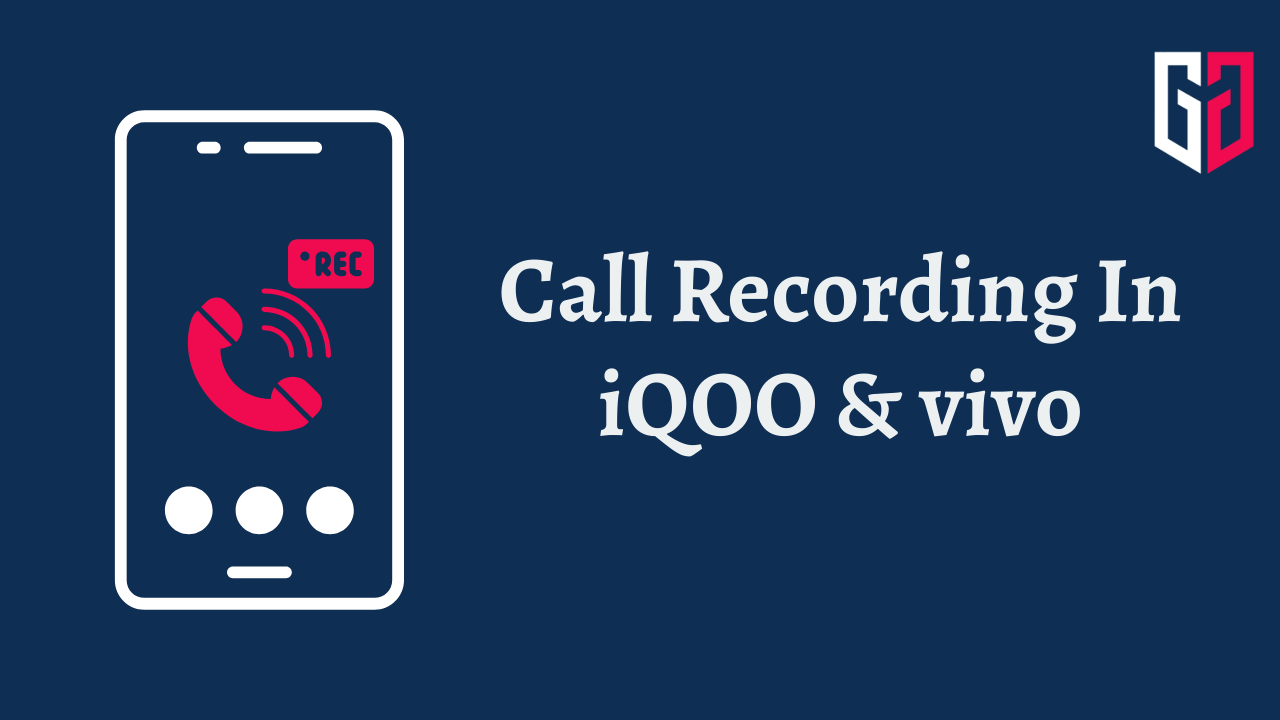Welcome to Part 2 of Customize Chrome browser homepage on your desktop series. Are you bored with the current setup of your Google Chrome Homepage? Do you feel it looks outdated? Do you think the current homepage setup is less productive? Well, there’s no need to worry about all that. You are at the right place. In this article, we’ll tell you the tips and tricks to customize the Chrome browser homepage on your desktop.
Read it till the end so you won’t miss out on anything and make your work more easy and productive.
Read the Part 1 here:
1. Hide or Show Website Shortcuts on the Homepage
There are several website shortcuts on the homepage of the Google Chrome browser, below the search bar. You can access these shortcuts when you open a new tab or homepage. However, you might find it annoying or want to remove that. Here is how to disable the same.
Step 1: Click on the Customize button (Pencil Icon) on the bottom right of the homepage.
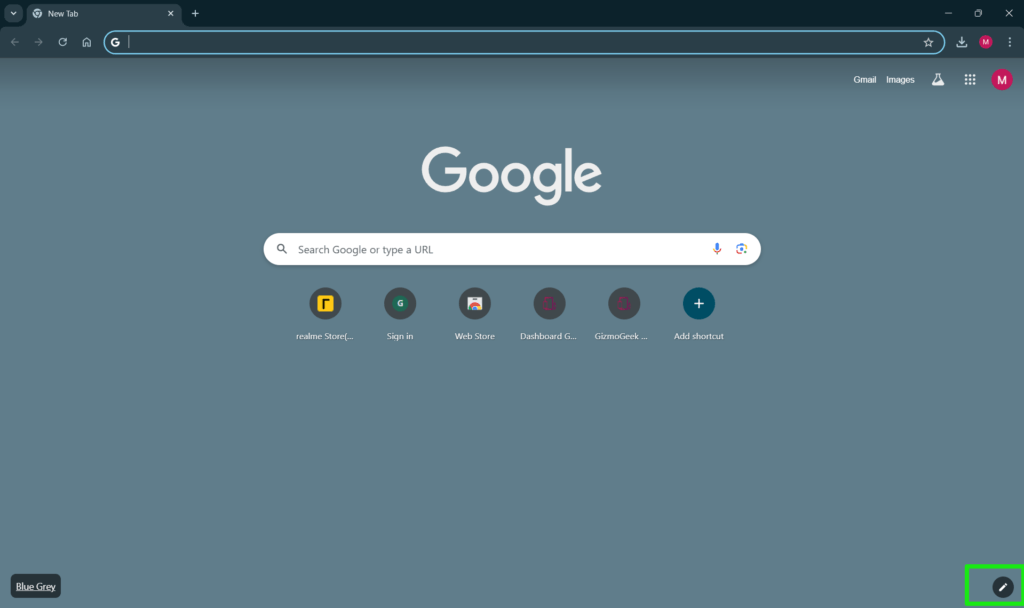
Step 2: Here, under the shortcuts category, turn off the Show Shortcuts toggle.
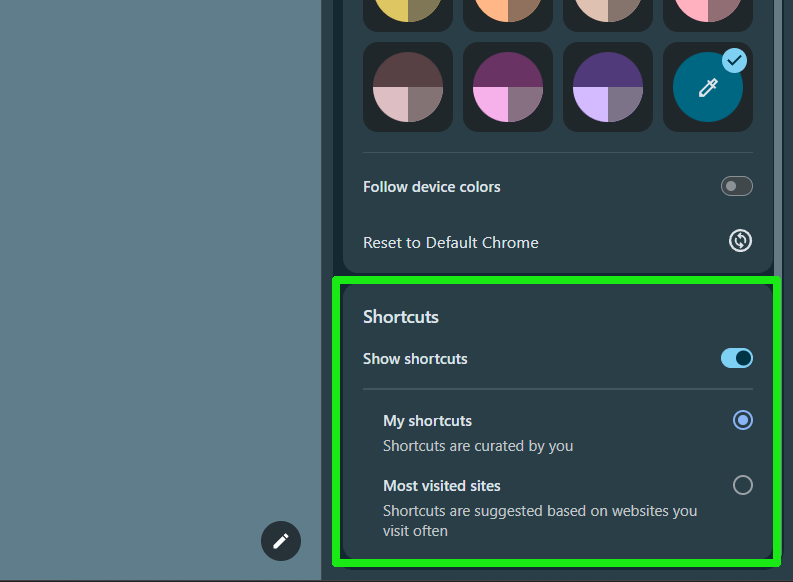
Tip: Under the shortcuts category, you can also switch between two shortcut options- the shortcuts created by you (My Shortcuts) and on the basis of the most visited websites.
This is how you can turn off the shortcuts below the search bar, and switch between shortcut types. You can again enable shortcuts with the same process.
2. Add New Custom Website Shortcuts on the Homepage
If you have selected the My Shortcuts as mentioned in the tip above, then you can easily add a new custom website shortcut. You can add up to 10 shortcuts on the homepage.
Here is how to do the same:
Step 1: Open the New Tab or Homepage of Google Chrome.
Step 2: Here, click on the Add Shortcut button.
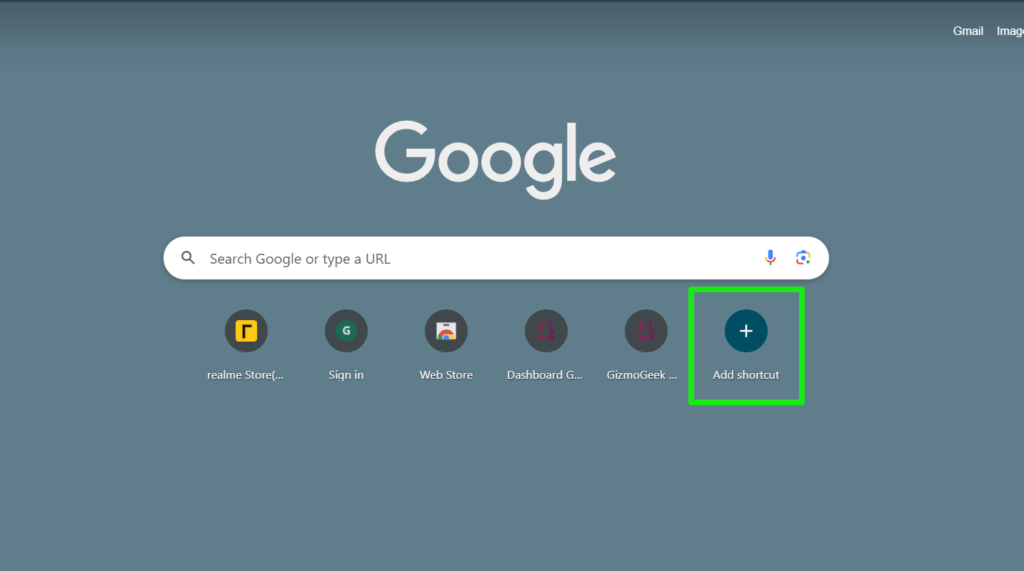
Step 3: Add the Name and URL of the shortcut and press Done.
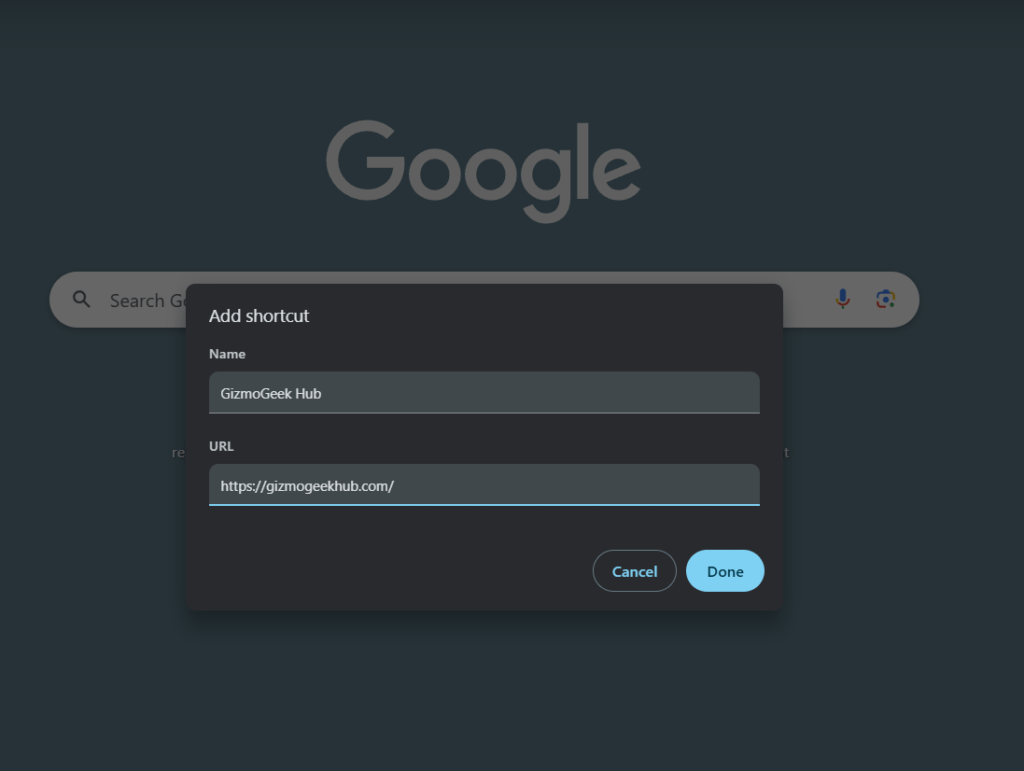
This is how you can easily add your custom shortcuts on the homepage of Google Chrome.
3. Edit or Remove the Custom Shortcuts
If you have selected the Custom Shortcuts (My Shortcuts) option then you have complete freedom to edit or remove a shortcut. Here is how you can do so:
Step 1: Open the Homepage on Google Chrome.
Step 2: Now, hover over any shortcut that you want to edit or remove.
Step 3: Click on the three-dots icon.
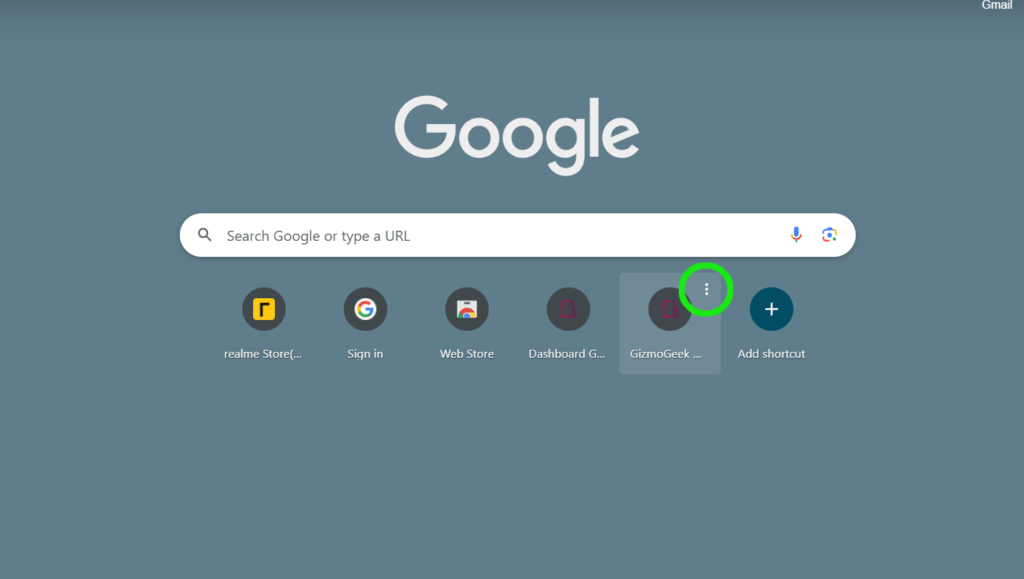
Step 4: Select the Edit Shortcut for the option to change the name or URL of the shortcut. Or you can select the Remove option to delete the shortcut.
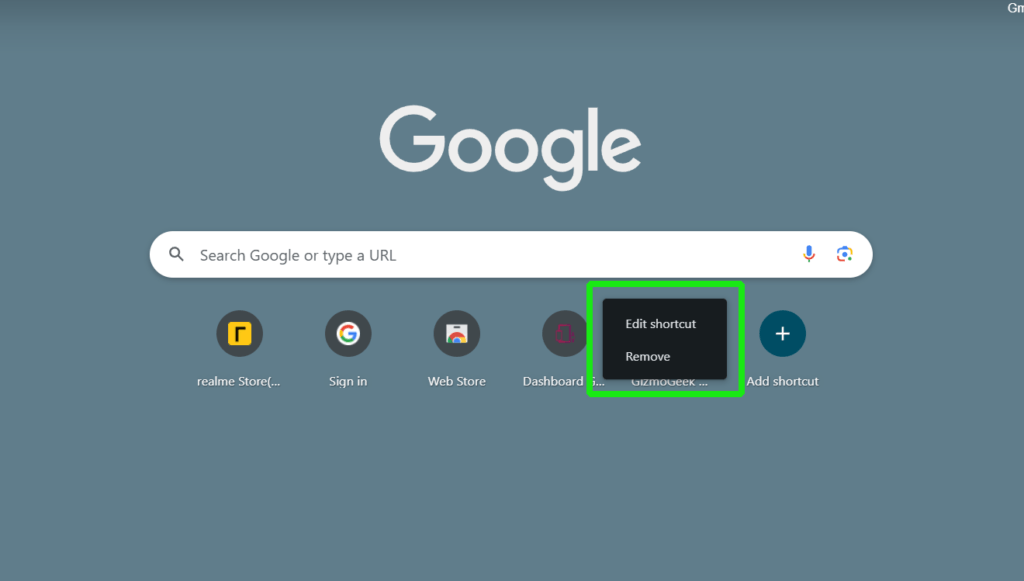
4. Make Changes To Start Up Page in Google Chrome Browser
The startup page is the page that opens when you open Chrome. It can be the New Tab page, a set of pages, or where you left off last time. Whatever you choose will open whenever you open Google Chrome. Here is how to change the Startup page:
Step 1: Open Google Chrome Browser, and click on the three-dot icon at the top right corner.
Step 2: Select Settings and select On Startup from the left panel.
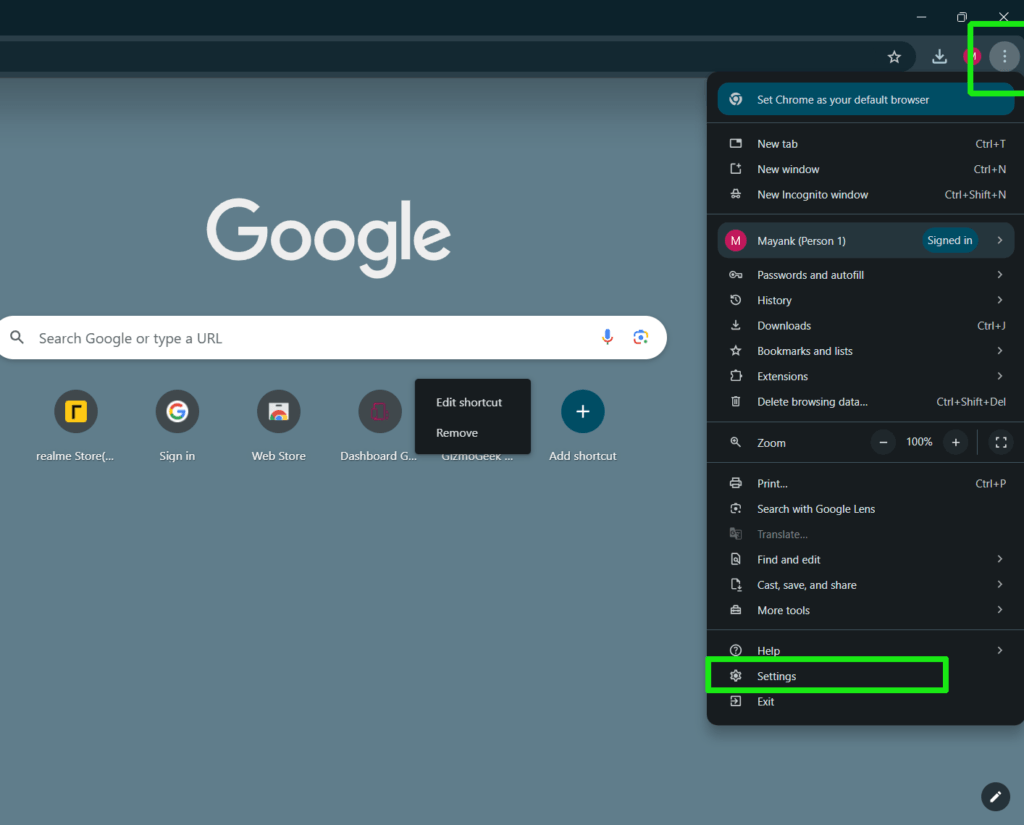
Step 3: Here, select your desired option. If you select Open the New Tab page, then when you open the browser, there will be a new tab page opened. Continue where you left off will open the last opened tabs, which means the tabs that were opened when you closed the browser last time. If you select Open a specific page or set of pages will open a set of pages selected by you whenever you open the browser.
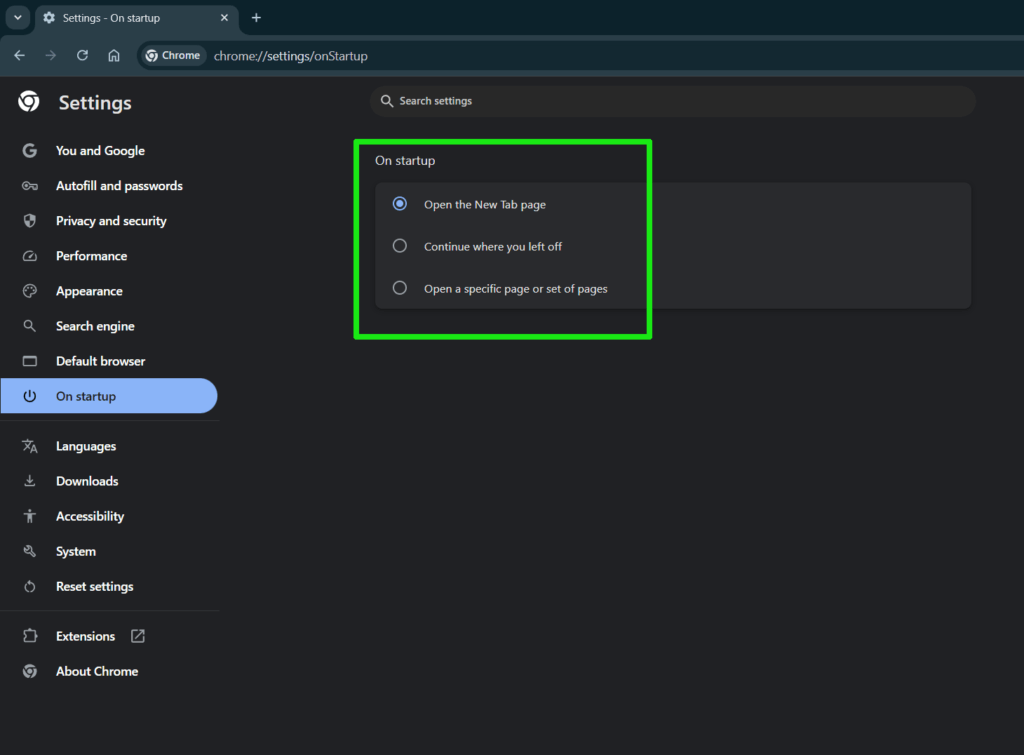
End of Part 2- Customize Chrome on PC
We hope it will help you a lot. It will make your browser look better and more attractive, as per your taste. Share it with your friends who use Google Chrome a lot, as their favourite browser. It will help them too.
With this, we end Part 2 here, but we’ll be back with Part 3 very soon, with more useful features of the browser that will ease your work. Stay tuned for Part 3 and till then experience these features, do share your feedback and opinions in the comments below.
Continue reading GizmoGeek Hub for more tech news, stories, and reviews that will keep you up to date on the newest trends and advancements in technology. We attempt to provide in-depth and unbiased reviews, detailed tutorials, and up-to-date news to help you improve your tech knowledge and expertise.
Keep reading GizmoGeek Hub for more such articles & reviews.
Follow us on YouTube, X (previously Twitter), Instagram, LinkedIn, and our WhatsApp Channel to stay up to date on the latest news, announcements, and behind-the-scenes stuff.
Request – As a new site, we rely largely on ad revenue to fund our site operations. This is a request from us that you switch off any ad blockers you are using while visiting our website. Viewing adverts on our website allows us to continue providing you with the high-quality content you appreciate. Your support means a lot to us and allows us to keep GizmoGeek Hub running smoothly. We sincerely appreciate your continuing support and thank you for sticking with us!