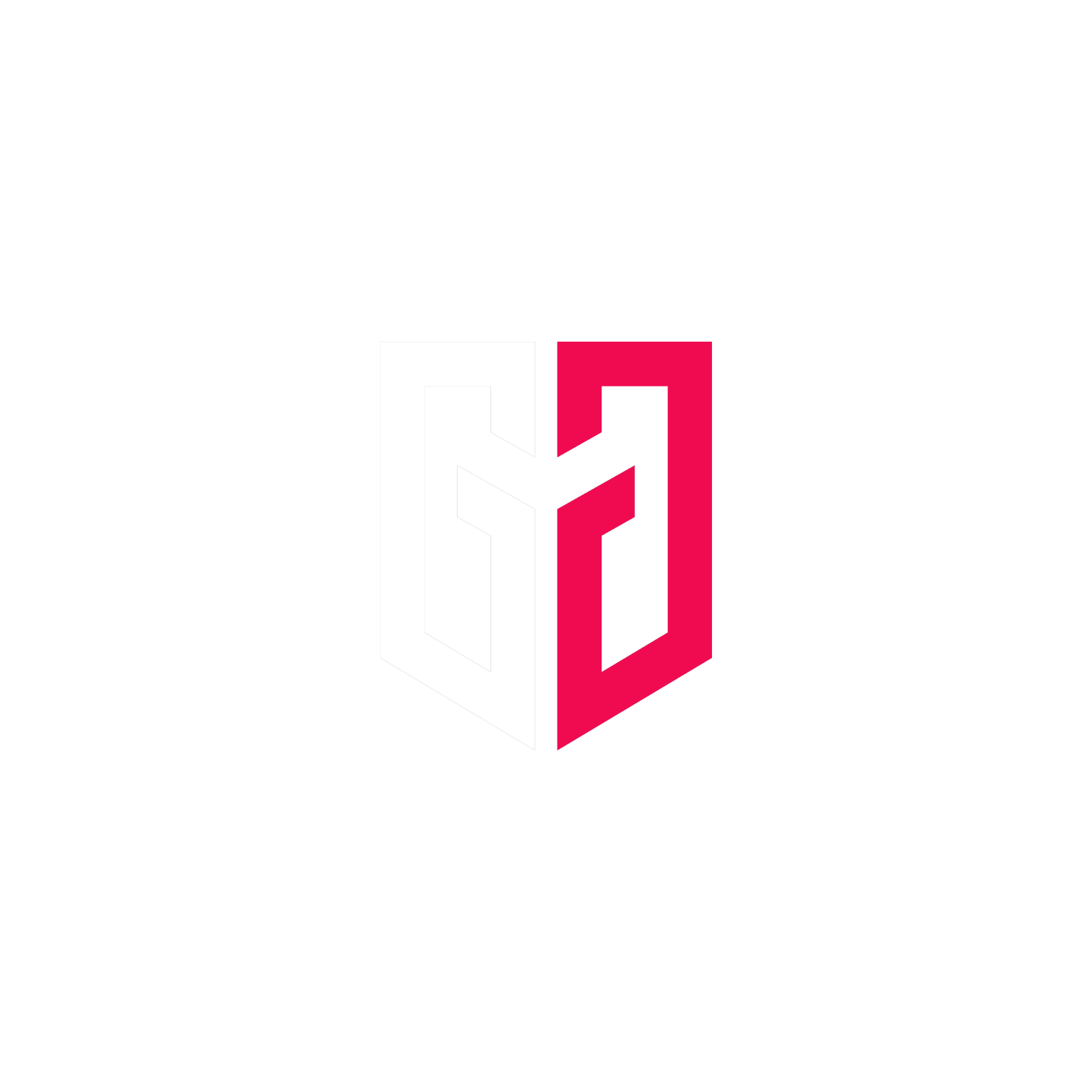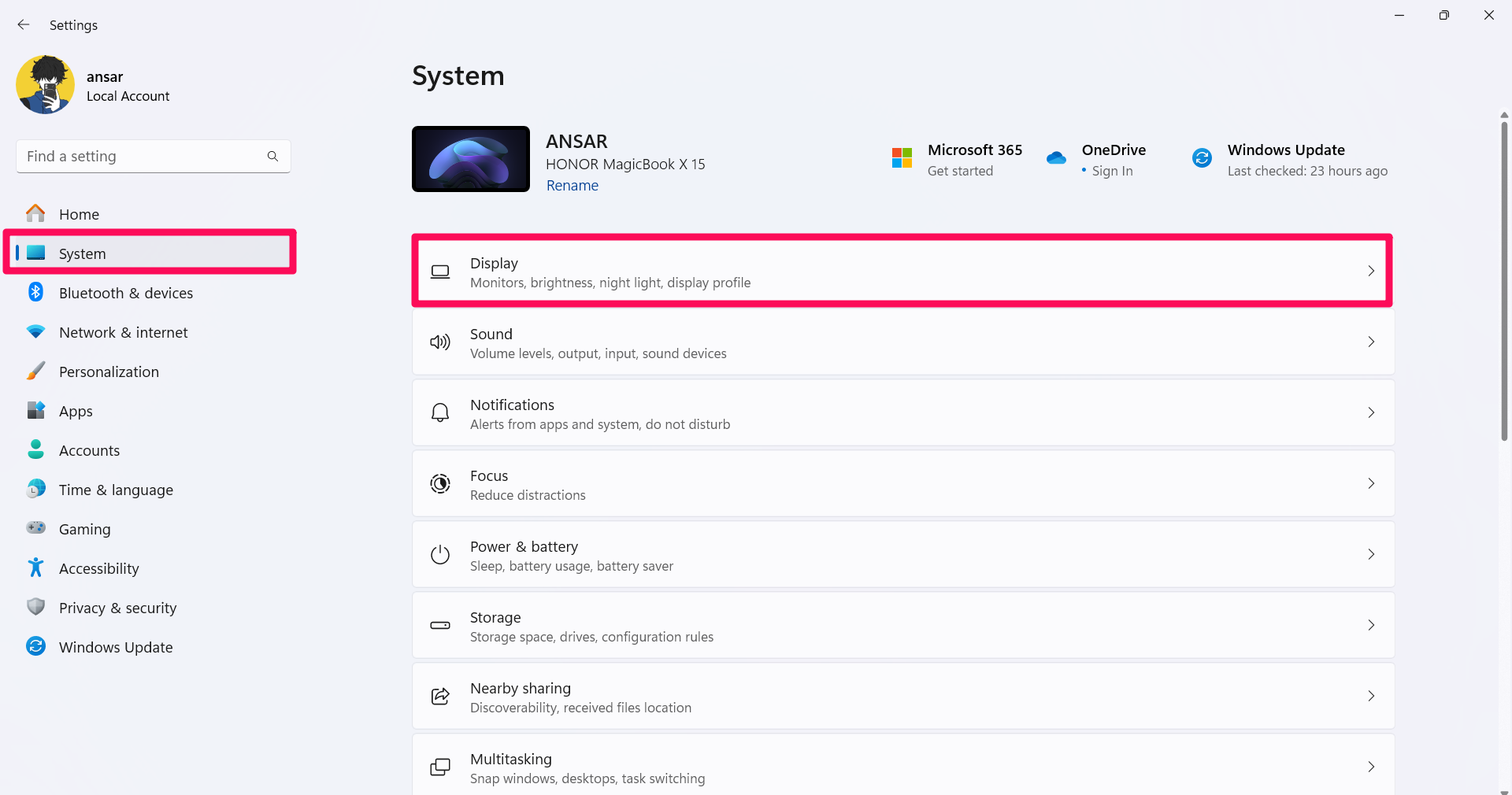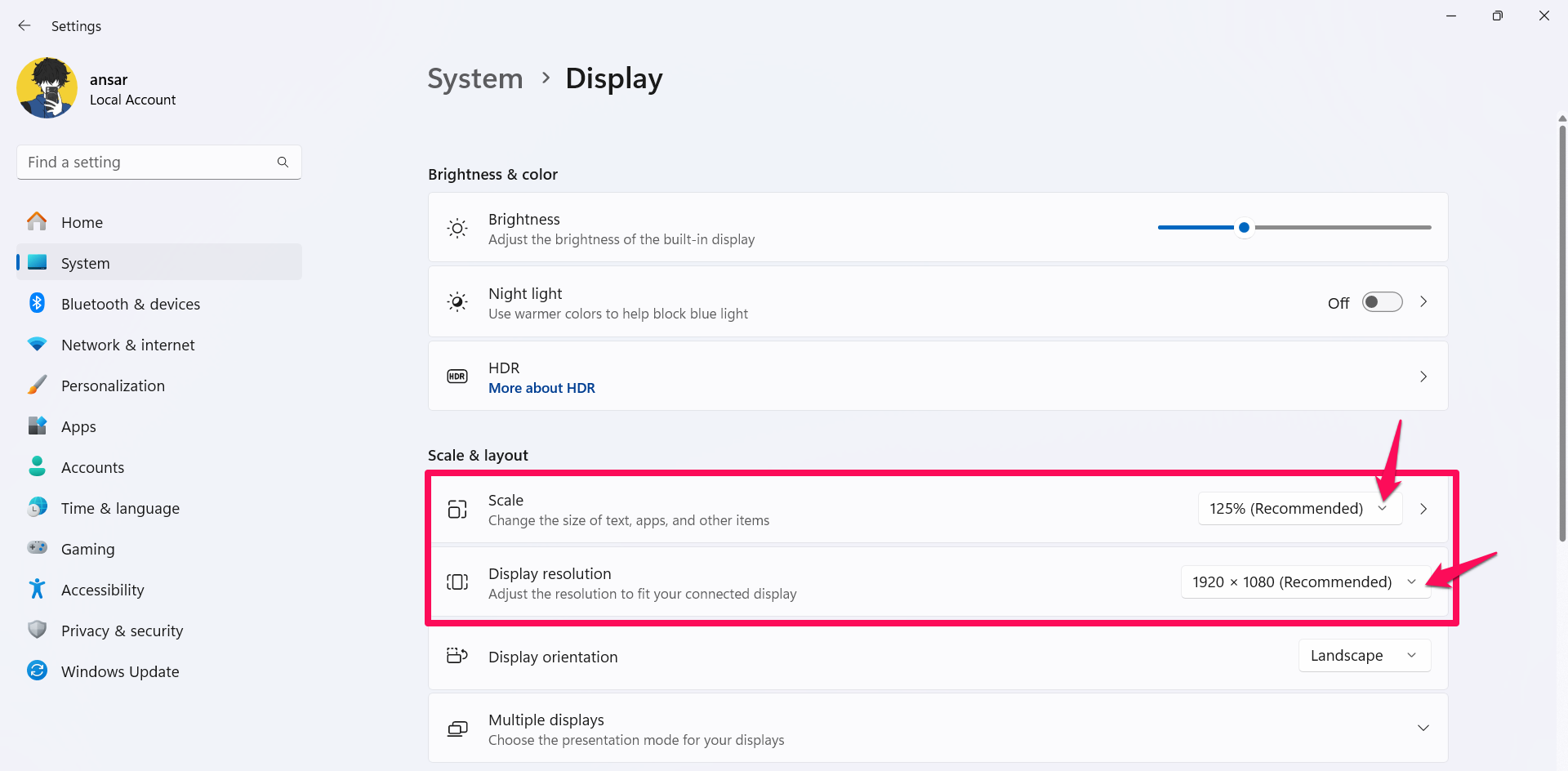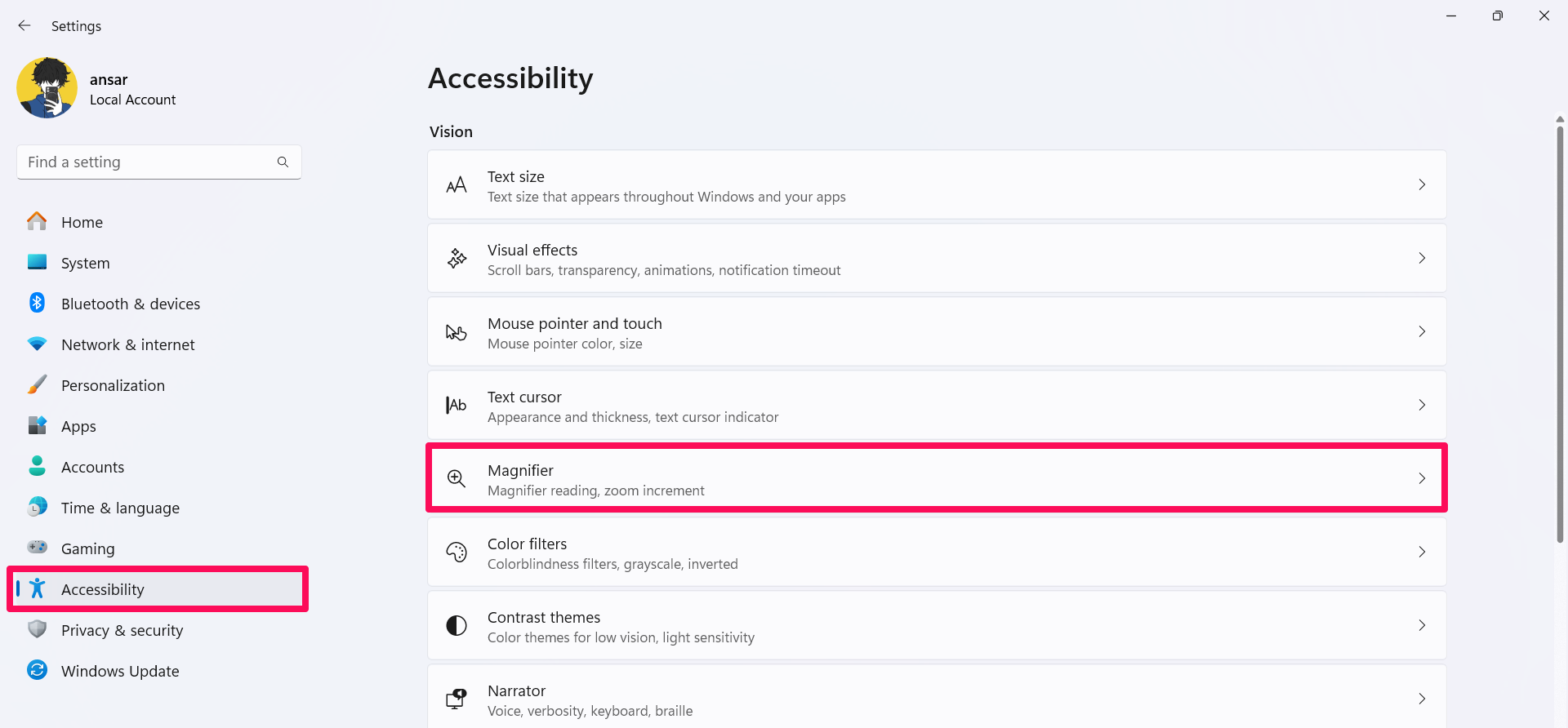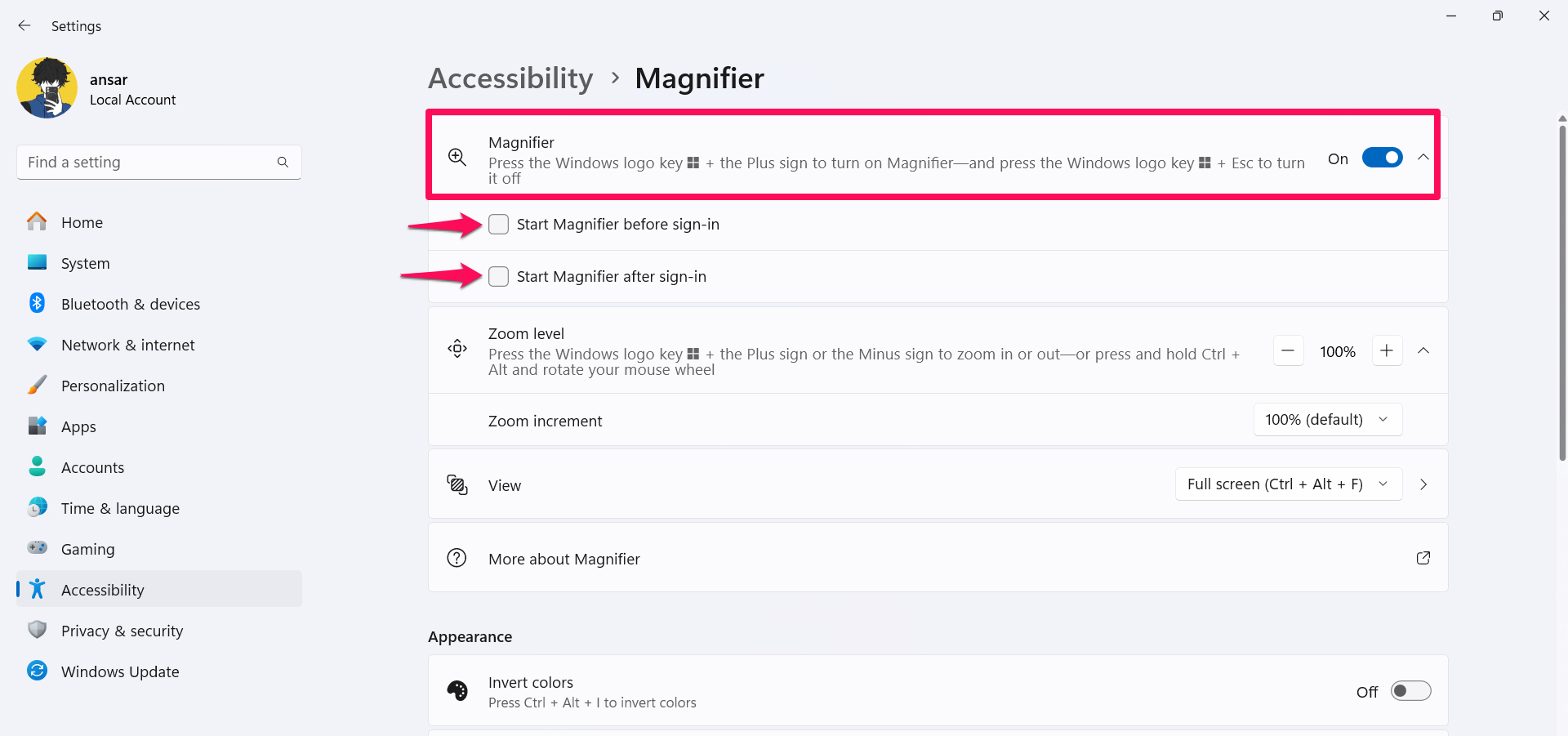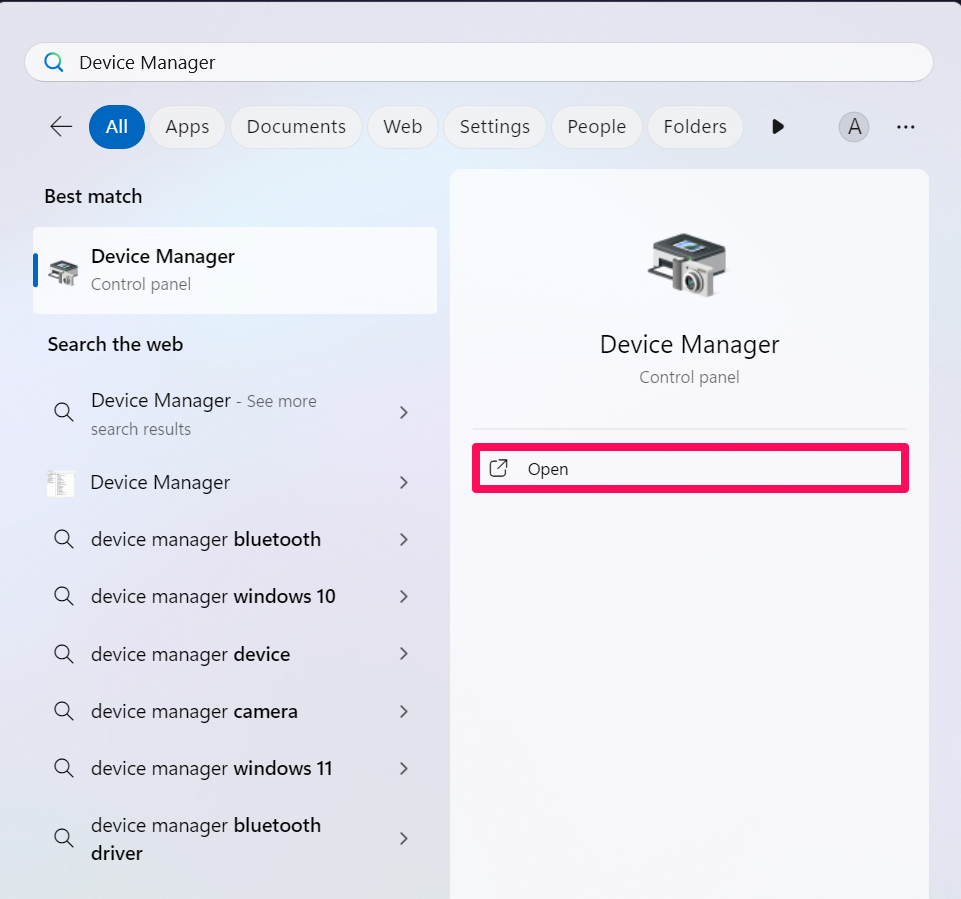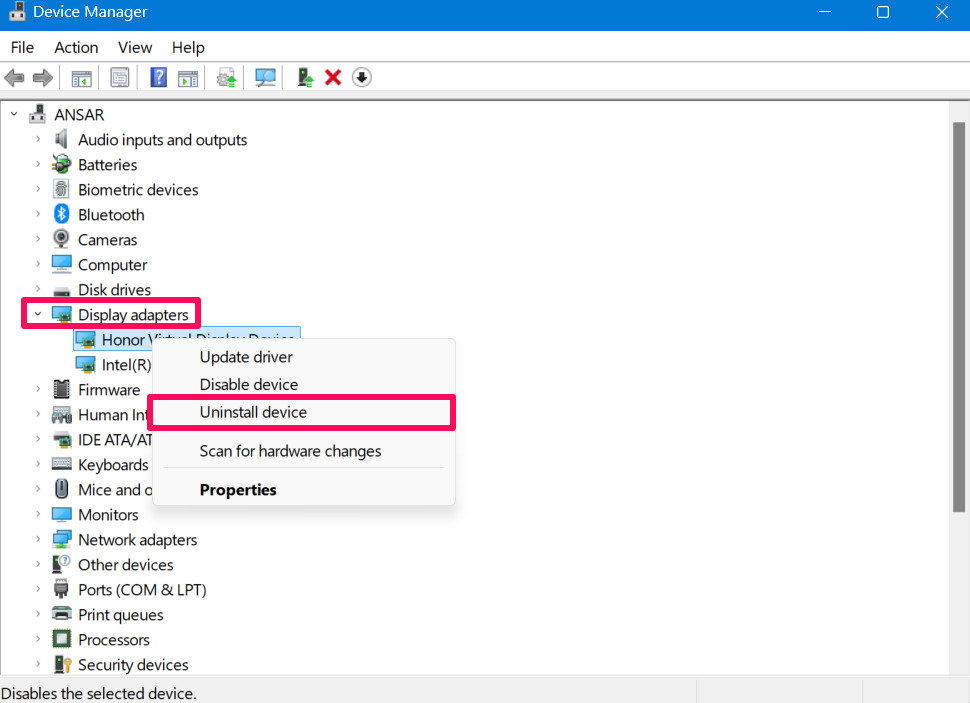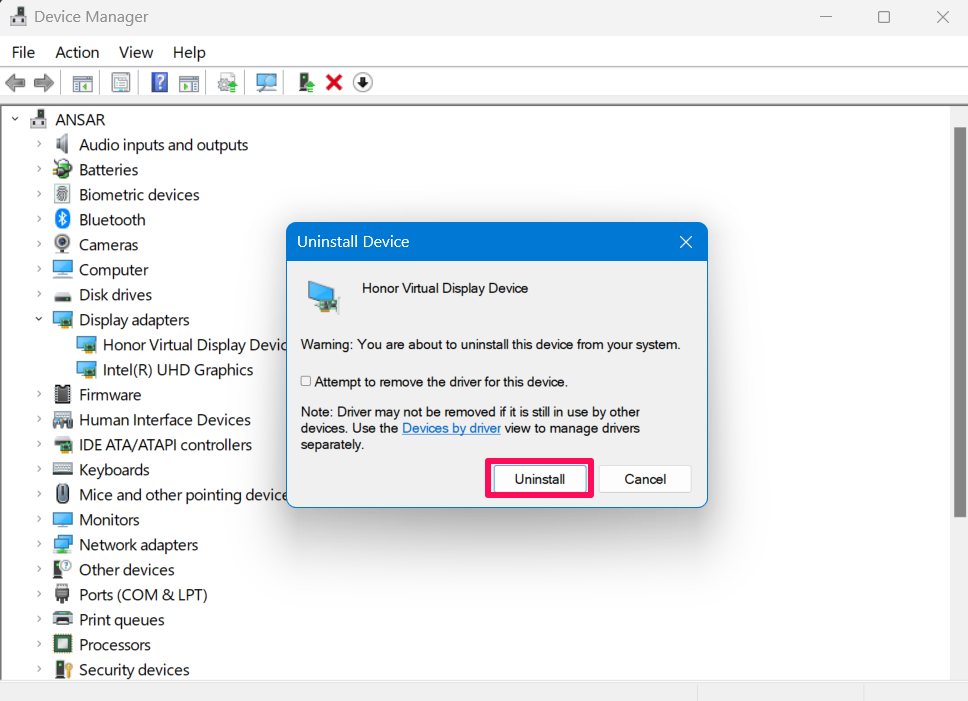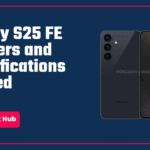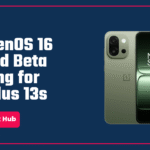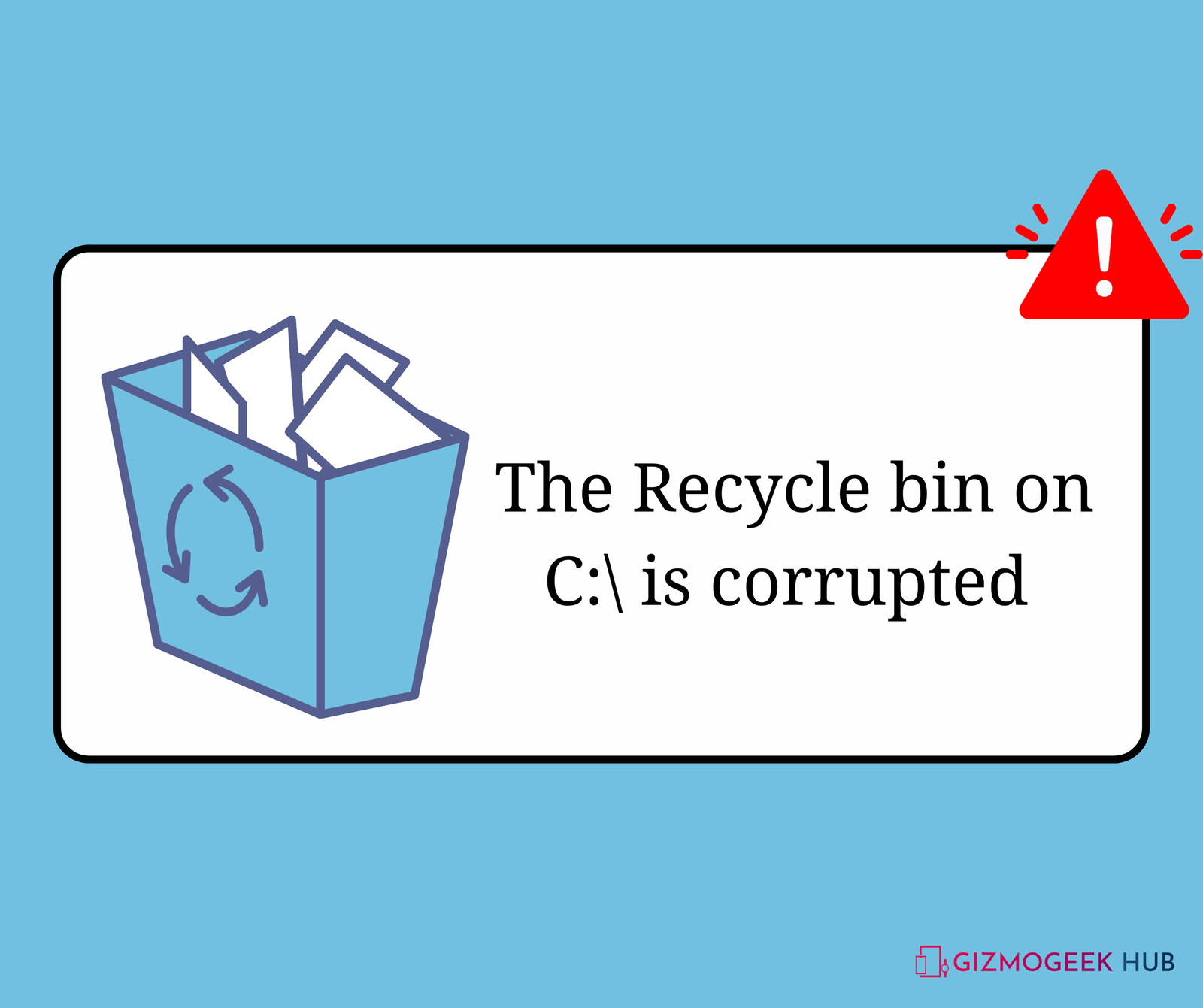You might have ever encountered an issue with your computer where your desktop screen zoomed in automatically. If yes, then you might be looking for a solution to solve them. When the desktop screen automatically zooms in, the apps or programs located on the desktop will turn into a large size.
Many users encountered the issue which typically appears with a mistouched key on the keyboard. If you are having the same issue where the desktop screen automatically zoomed in, don’t brood. In this guide, we show you a couple of effective methods that will help you in fixing the screen zoomed in on Windows 11.
Reasons Why the Screen Zoomed In Suddenly on Windows?
Your desktop screen won’t get zoomed in automatically until or unless you make any changes to it or there are any bugs or glitches in the system. Generally, when you scroll the mouse wheel by holding down the Ctrl key on the keyboard, the screen gets zoomed in and your apps turn into a bigger size.
Additionally, when you make changes to the Magnifier tool, then it makes your desktop screen into a larger size. Plus, if the display settings are set at the wrong resolution or scale, then you will find similar issues on your screen. Moreover, outdated display drivers, outdated system updates, or specified app bugs are responsible for the issue.
How to Fix Screen Zoomed In on my Windows Computer?
Now you know the reasons why your screen automatically zoomed in. Let’s have a look at how you can diagnose it. Here we have outlined some effective workarounds that will help you out!
1. Try the Recommended Screen Resolution and Display Scale
The first thing you have to do is check the screen resolution and display scale to ensure the settings are set to the correct resolution. Here’s how:
- Open the Windows Settings on your computer. Alternatively, hold the Windows + I keys together on the keyboard.
- Click on System on the left side and choose Display.

- On the Display page, click on the drop-down menu next to Scale and Display resolution to select the recommended values.

2. Check Desktop Icon Size
In most cases, you accidentally scroll the mouse wheel while pressing the Ctrl key on your keyboard and it turns the screen size to a large. When the desktop screen is zoomed in, the apps will be affected as well. To fix the icon size, you have to follow a simple step.
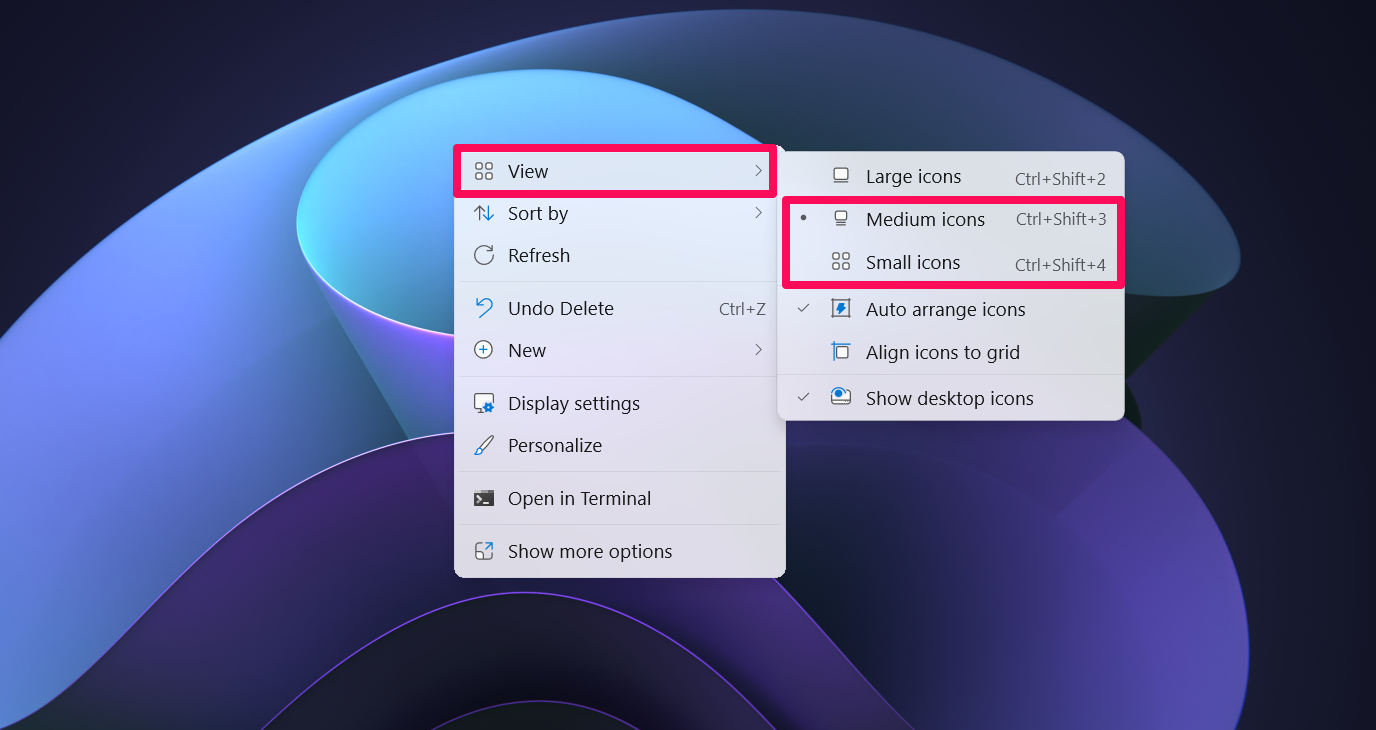
Right-click anywhere on an empty spot on your desktop screen and then go to the View option. After that, you have to select Medium icons or Small icons. It will change the icon accordingly on the desktop screen.
3. Turn Off the Magnifier Temporarily
Enabling the Magnifier on your system can cause the screen to appear in big sizes including desktop apps. To turn off the magnifier, simply hold the Windows + Esc key simultaneously on your PC’s keyboard. Afterward, check whether the screen zoomed-in issue has been fixed or not.
However, you can turn off the magnifier from turning on automatically before or after you sign-in by following the below steps:
- Press the Windows + I key together on the keyboard to open the Settings app.
- Click on Accessibility on the left side and choose Magnifier.

- Enable the Magnifier option by clicking on the toggle next to it.
- Now, clear the Start magnifier before sign-in and the Start magnifier after sign-in checkboxes.

4. Reinstall Display Drivers
Last but not least, you can reinstall the display drivers on your computer. In certain cases, the screen automatically zoomed in due to corrupt or damaged display drivers. To solve the issue, you can uninstall and reinstall the display drivers on your Windows 11 PC. Here’s how:
- Navigate to the search bar and type in Device Manager. Then, click Open.

- In the Device Manager window, double-click on the Display adapter to expand it.
- Now, select the display adapter driver and right-click on it. Here click on Uninstall device.

- Then, click on the Uninstall button again to confirm the action and it will delete the driver from the system.

After uninstalling the display driver on your computer, you have to download and install it from the manufacturer’s website (Intel, NVIDIA, or AMD). After installing the drives, apply a restart to your computer.
Make sure to avoid pressing the Minus (–) or Plus (+) button while scrolling the mouse wheel to avoid the screen from zooming in.
Also Read: Microsoft Impressively Launches a New Windows App for iPhones, Macs, and Android Devices
The Bottom Line
That’s it. This is how you can solve the “My screen zoomed in on Windows.” In certain cases, you might accidentally press keys while scrolling the mouse wheel or the touchpad and that’s why the screen zoomed in automatically. To address the trouble, you should follow the above-mentioned methods. We hope that this guide was helpful to you. If you have any further queries, leave them in the comments section.
Follow us on YouTube, X (previously Twitter), Instagram, LinkedIn, and our WhatsApp Channel to stay up to date on the latest news, announcements, and behind-the-scenes stuff.
Request – As a new site, we rely largely on advertising revenue to fund our operations. Please consider not using any ad blockers when viewing our website. Your support in viewing our advertisements is critical for us to continue providing high-quality content and services. We appreciate your understanding and cooperation in helping us keep GizmoGeek Hub running. Thank you for your support!