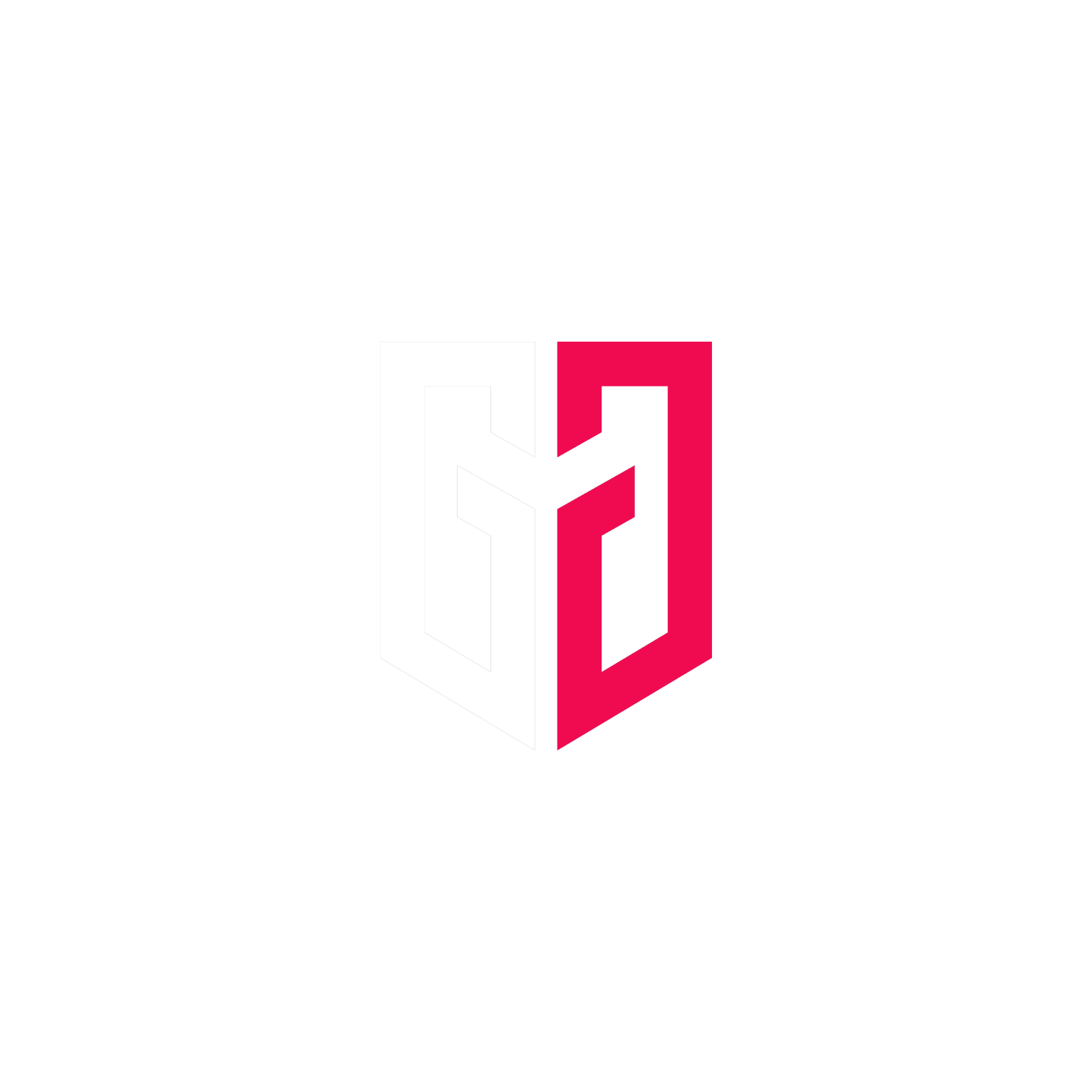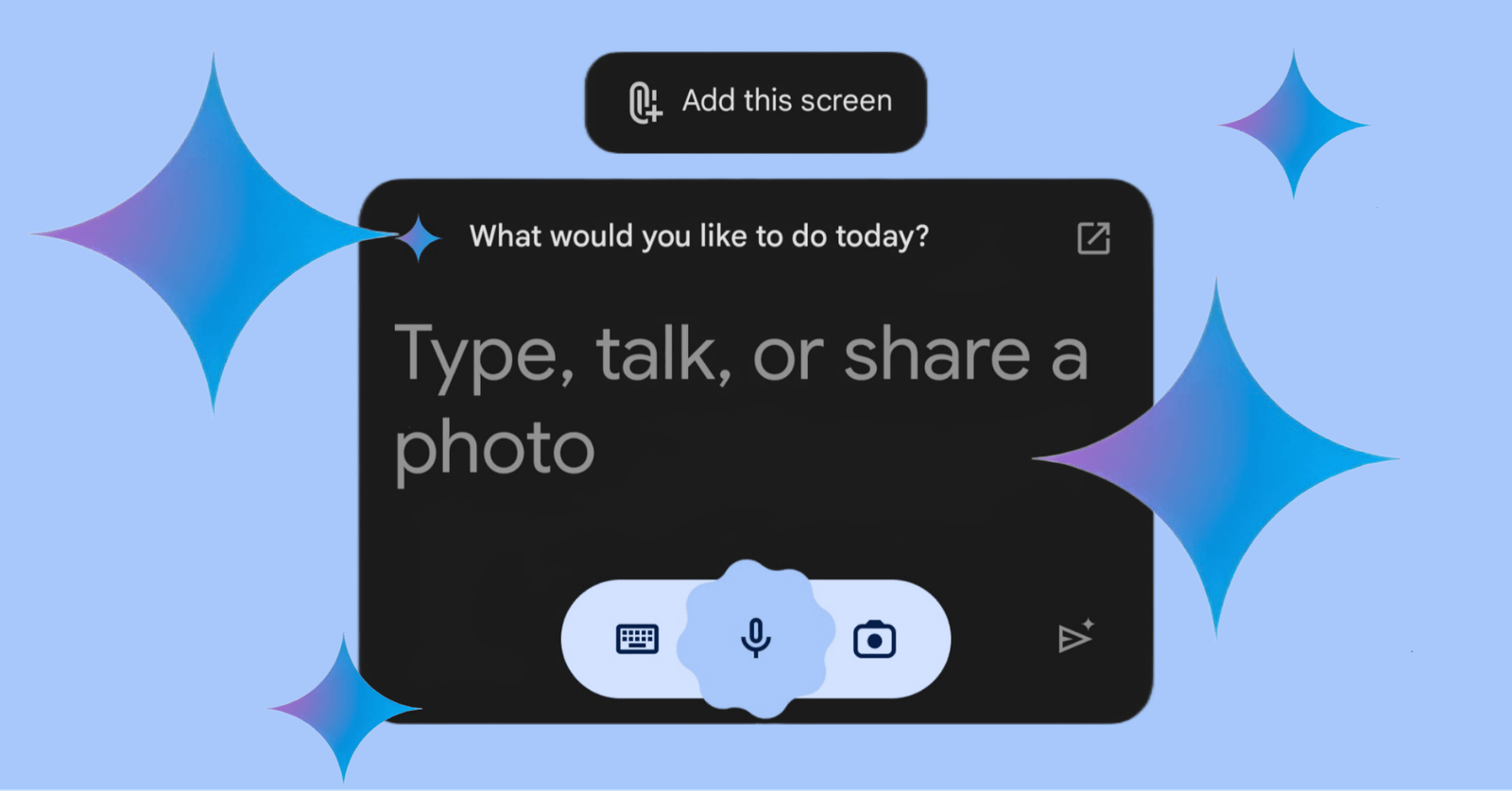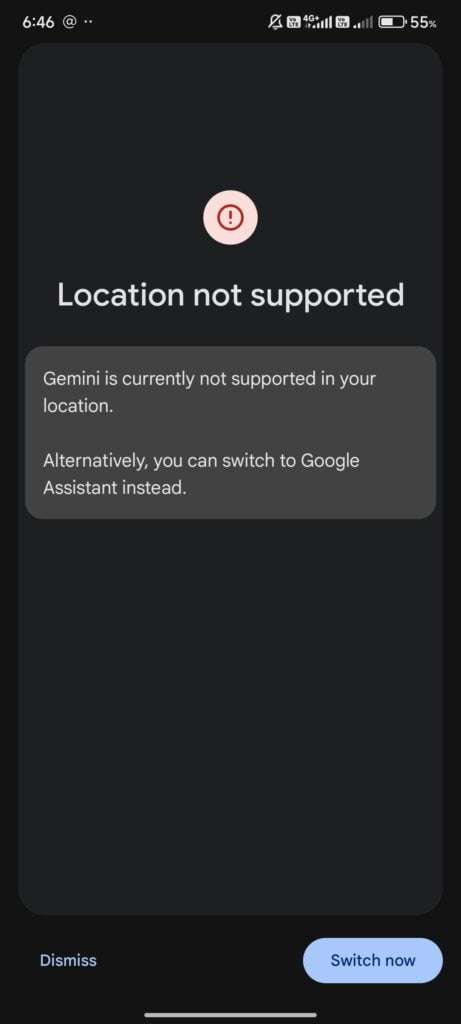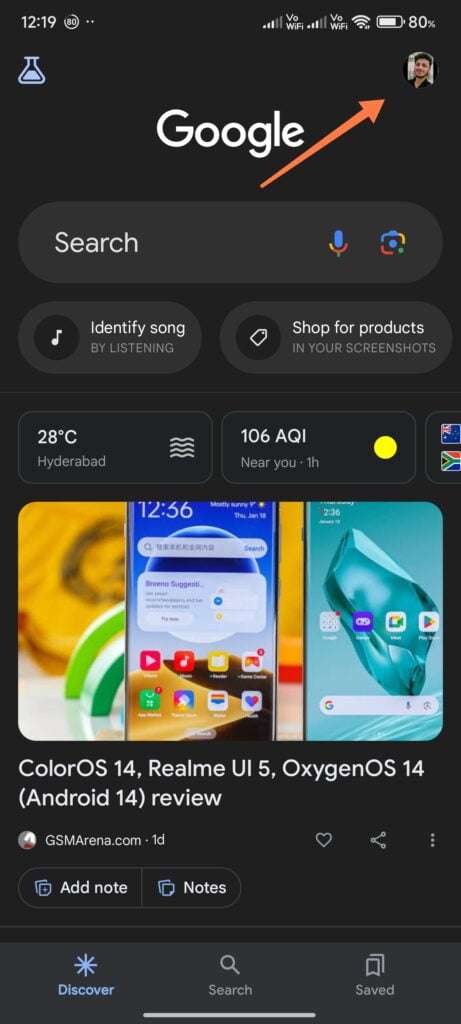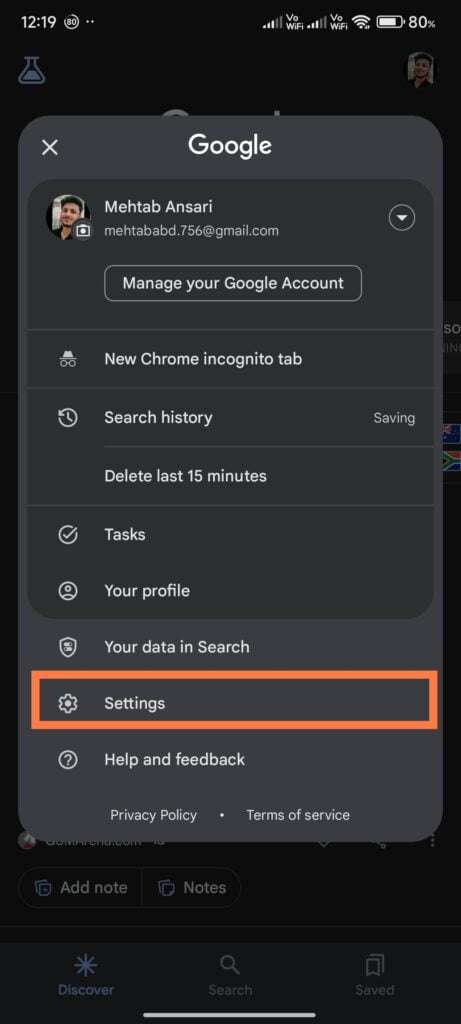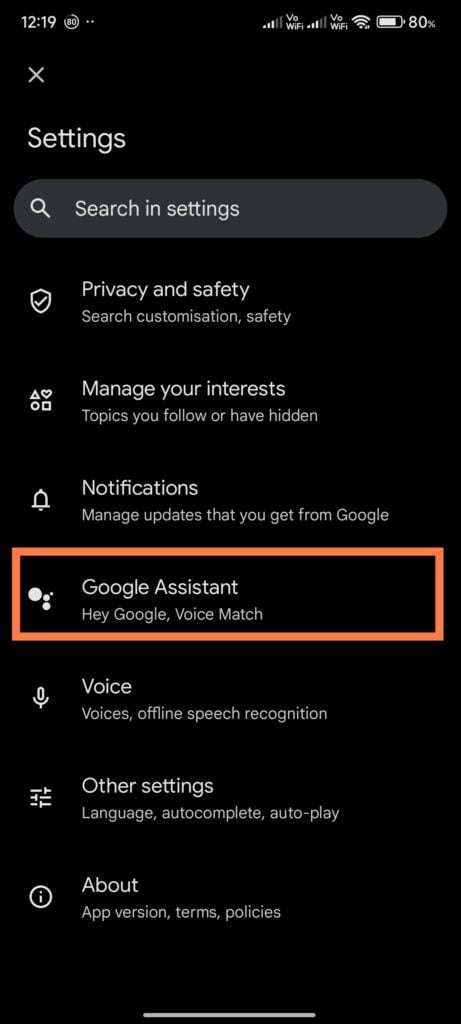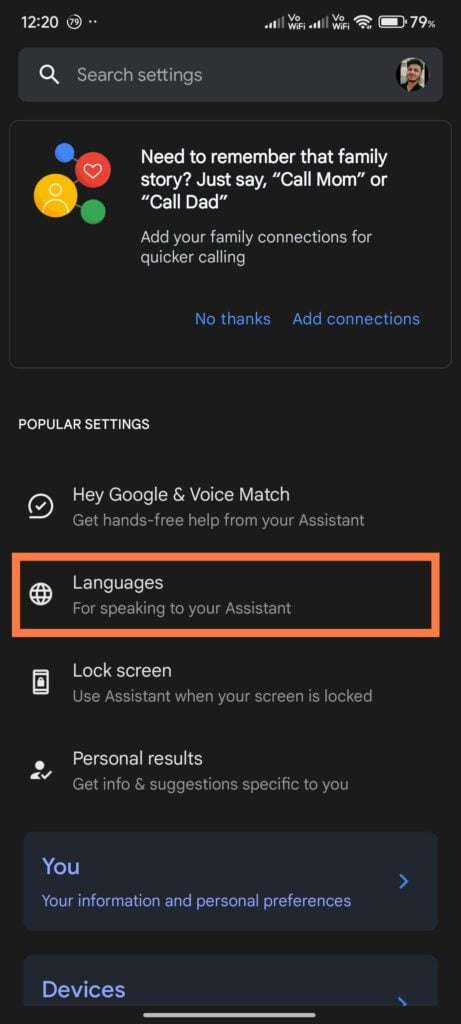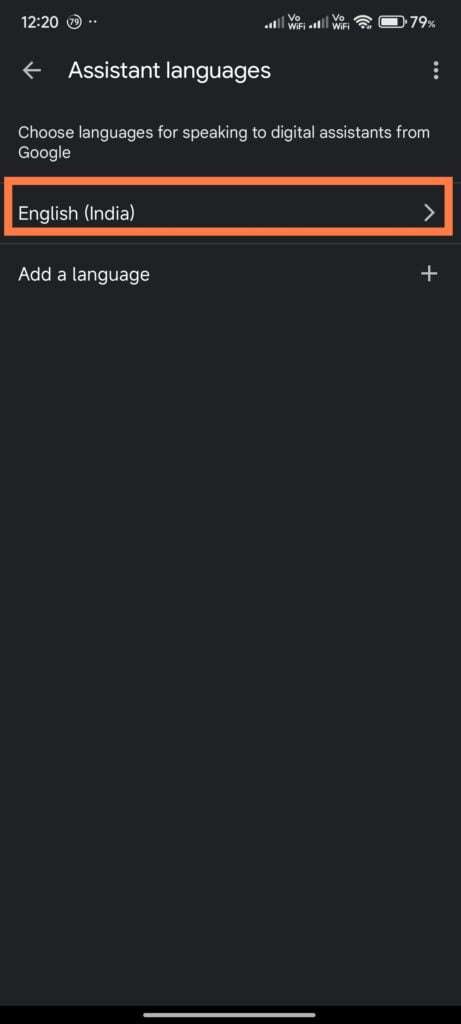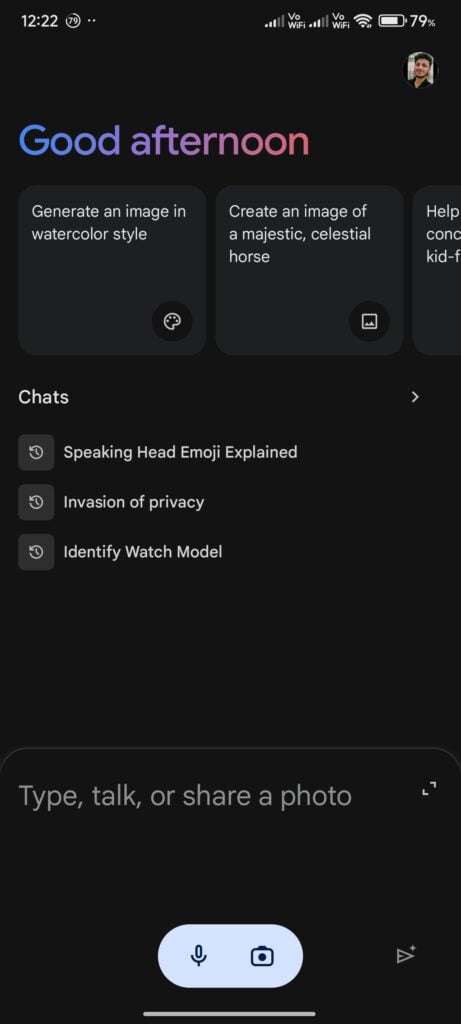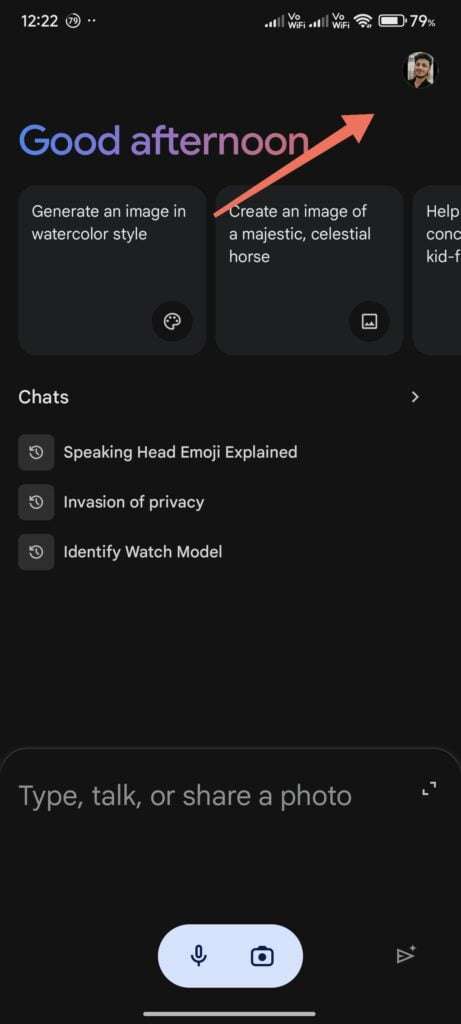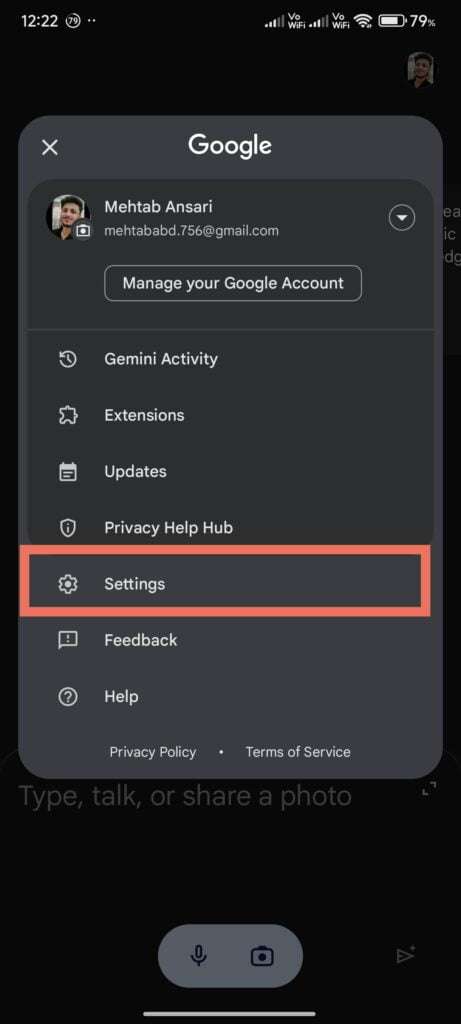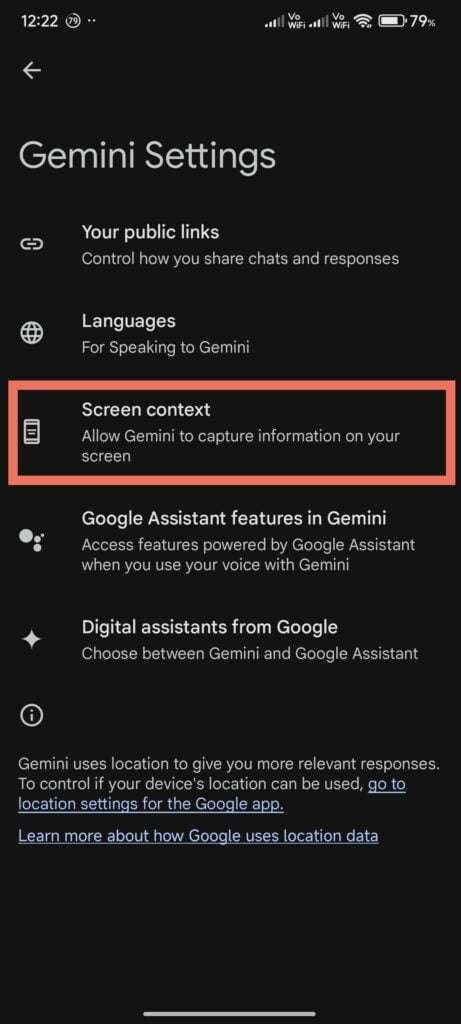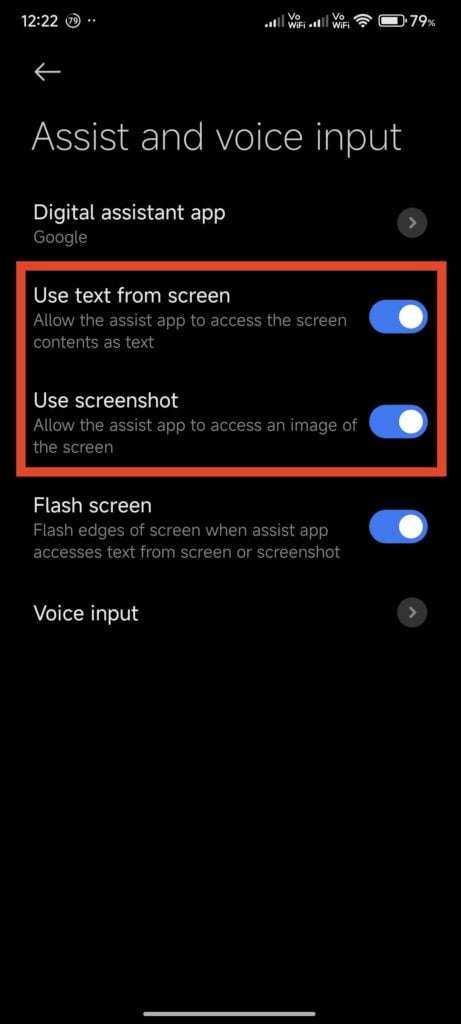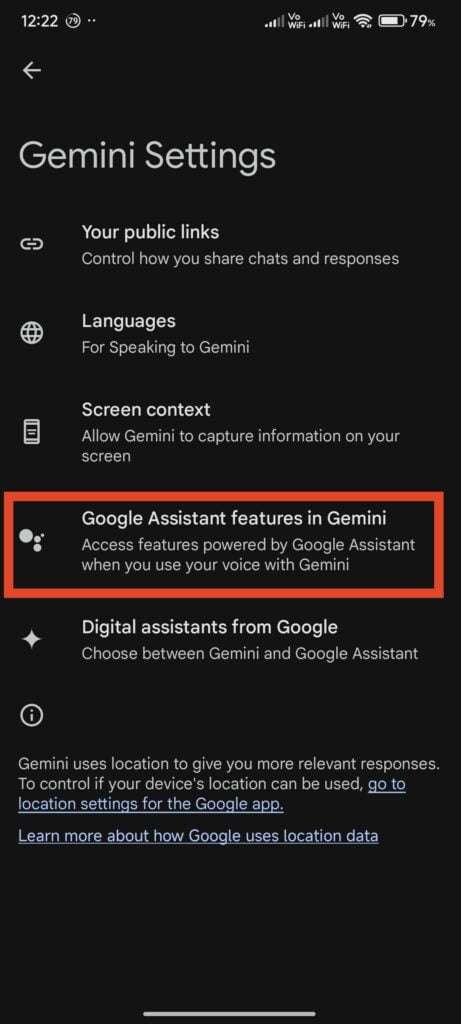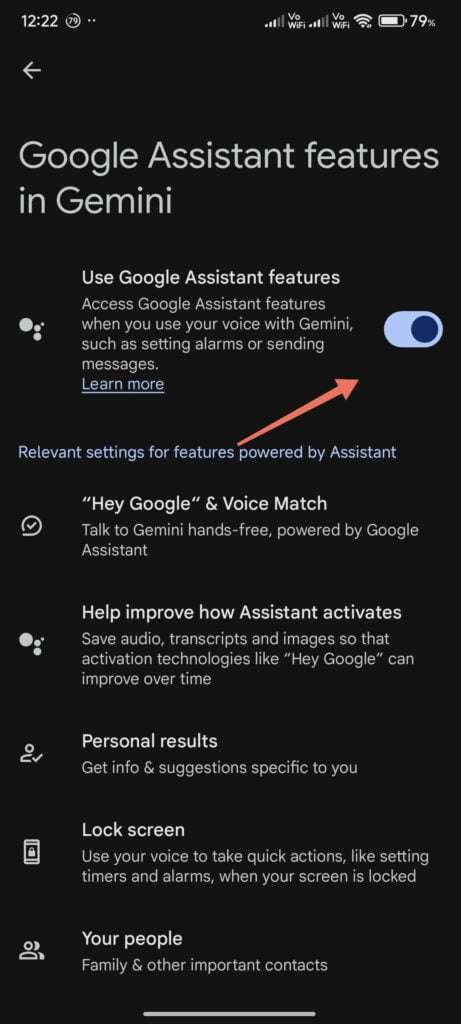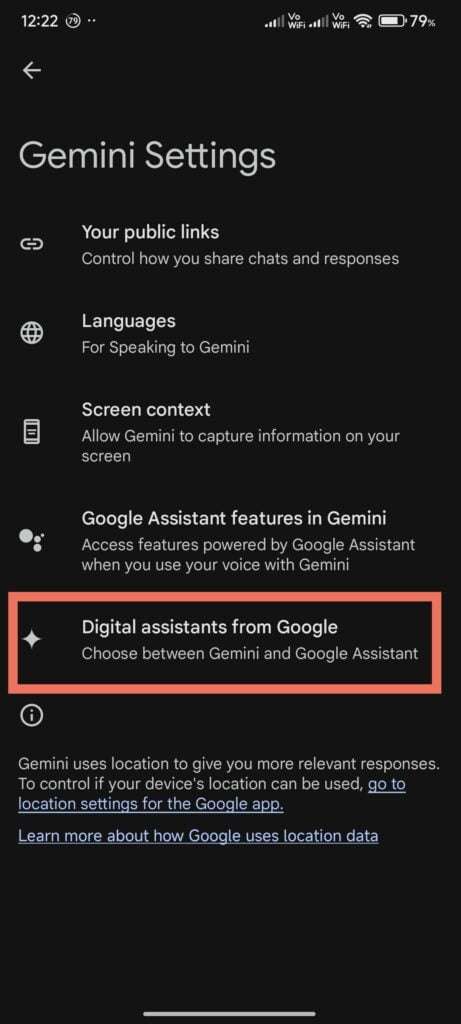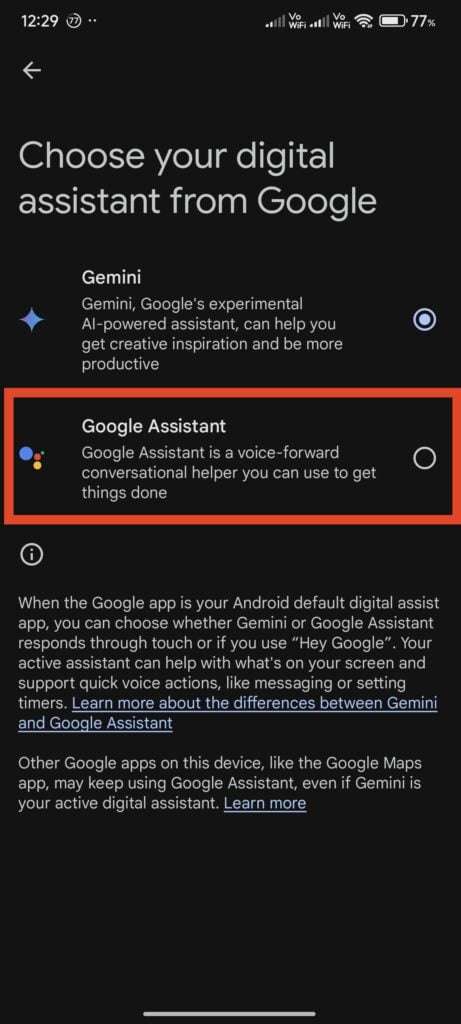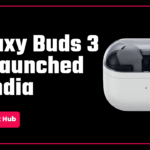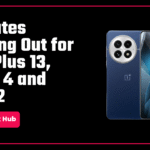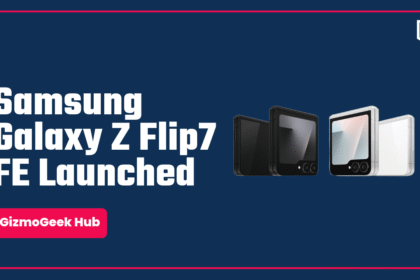Google has officially renamed Bard to Gemini and this is a big step in the AI game for Google. Google has developed its own LLM and image-generating AI models that power Gemini.
Gemini is available on the web as well as an app for Android devices. The app is currently only available in the US but we have got some tricks up our sleeves to get Gemini on any Android in any region without using a VPN. We will also share some additional tips that will help you understand and use Google Gemini better.
Use the Gemini App on Any Android in Any Region
Many users are excited to try out Google Gemini but they are unable to do so because it’s currently only available in the US. As for India, Gemini is expected to land next week or by 17th February 2024.
Meanwhile, you can try the workaround below and use Gemini without a VPN. Since you cannot install Google Gemini from the Google Play Store, we will have to sideload the APK file. Follow the steps below:
- Follow this link and download the Google Gemini APK file.
- Once downloaded, tap Install and grant any permissions if asked.
- Open the Google Gemini app and see if you see a similar message to the one in the below screenshot.

- Now, open the Google app.

- Tap on your profile picture and then Settings.

- Tap on Google Assistant.

- Tap on Languages.

- Tap on the language at the top, which in my case is English (India), and select English (United States).

- Now, go back and open the Gemini app.
- Follow the on-screen prompts to start using Gemini.

Enable Google Assistant Features in Gemini
Once you enable Gemini, it will become your default assistant. To be able to use the Google Assistant commands or features with Gemini, you need to toggle a few things. Follow the steps below:
- Open the Gemini app and tap on your profile picture at the top.

- Tap on Settings.

- Tap on Screen context.

- Make sure to turn on all the toggles, especially “Use screenshot.”

- Back to the Settings page, tap on Google Assistant features in Gemini.

- Turn on the toggle next to Use Google Assistant features.

How to Change Default Assistant to Google Assistant
If you don’t find Gemini good enough, you can switch back to Google Assistant. Keep in mind that if you do this, Gemini will be deactivated automatically and you will not be able to use it unless you switch back to it again.
Also Read-How to Enable or Disable Circle to Search on your Pixel
- Open the Gemini app and tap on your profile picture at the top.

- Tap on Settings.

- Tap on Digital assistants from Google.

- Select Google Assistant.

- You can now use “Hey Google” to activate Google Assistant.
If you open and set up the Gemini app again, your default assistant will be switched back to Gemini and you won’t be able to use Google Assistant.
What is the Google Gemini App?
Gemini is a replacement for the Google Assistant, at least this is what it seems for now. Gemini can do most of the basic Google Assistant tasks in addition to searching your screen, generating images, and responding with generative text.
Gemini can be triggered by pressing and holding the power button for 0.5 seconds or using the Google Assistant gesture. You can dictate or type some text for Gemini to respond. Some of the Google Assistant features are currently not available for Gemini but we can expect them to make their way soon.