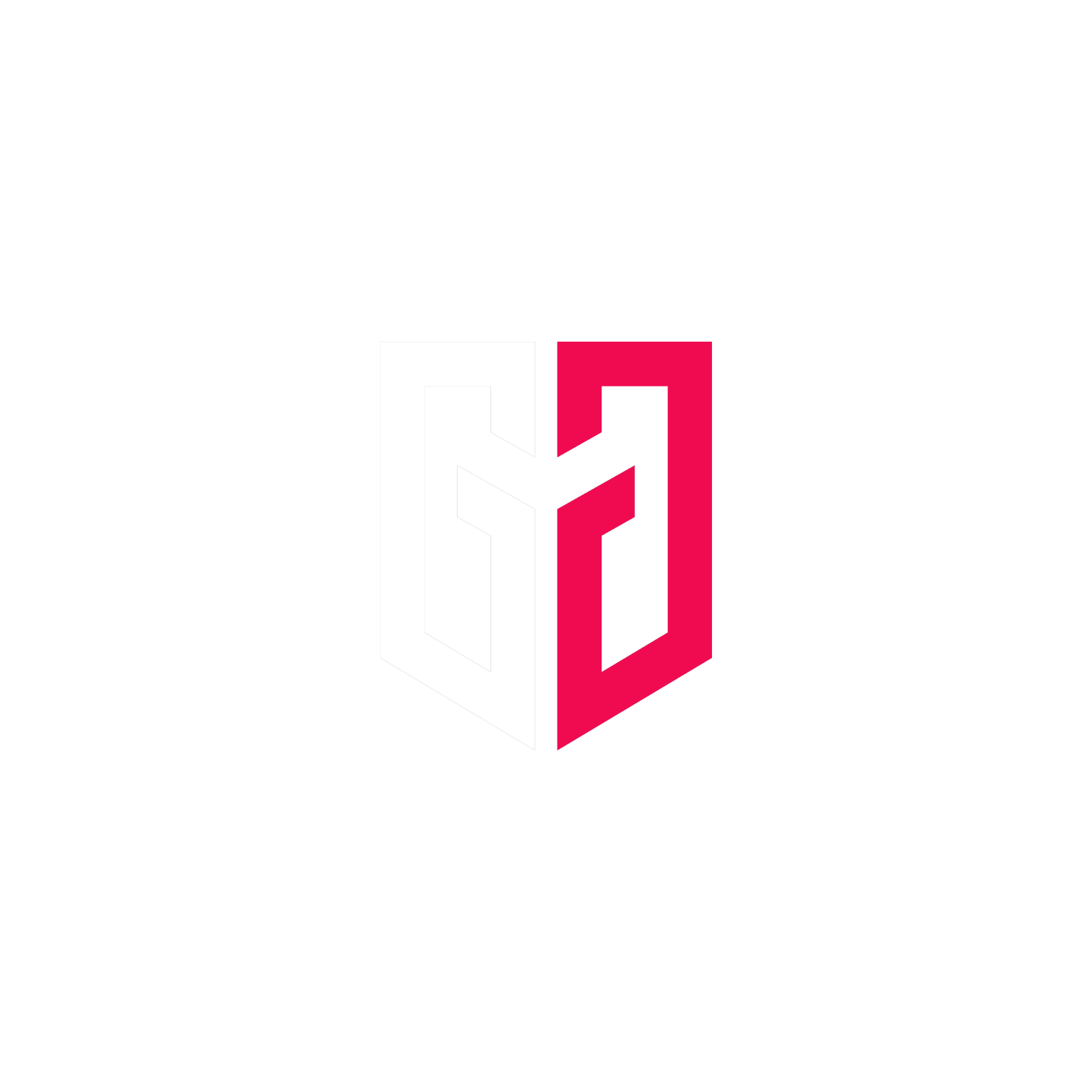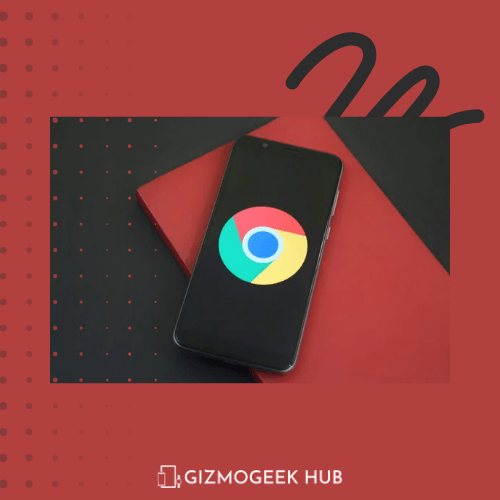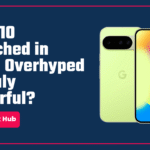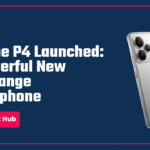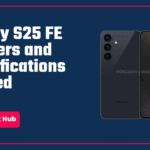Google Chrome is a very popular browser in both Mobiles and PCs. Many people use it as the default browser in their devices. Even after so many years it stays the market leader with over 60% market share. However, sometimes you might feel that Google Chrome’s speed has decreased in your PC or Mobile. There can be many reasons why it has become slower in your device and in this article we will find out how you can make it faster by following few easy steps.
Steps to improve Google Chrome’s speed on your device
There can be multiple reasons why Google Chrome’s speed has decreased on your device. Here are the possible reasons why it is working slower in your PC or Mobile –
1. Update Google Chrome to the latest version
This is the first step that you should follow to increase the speed of Google Chrome in your device. Google releases new updates for Chrome every month. The main reason of these updates is to improve the performance of the popular browser by solving the issues.
Update Google Chrome on your PC
If you use Google Chrome in your laptop or computer, follow these steps to update the app on your PC –
Step 1: Open Google Chrome on your PC.
Step 2: Click on 3 dots in the top right corner.
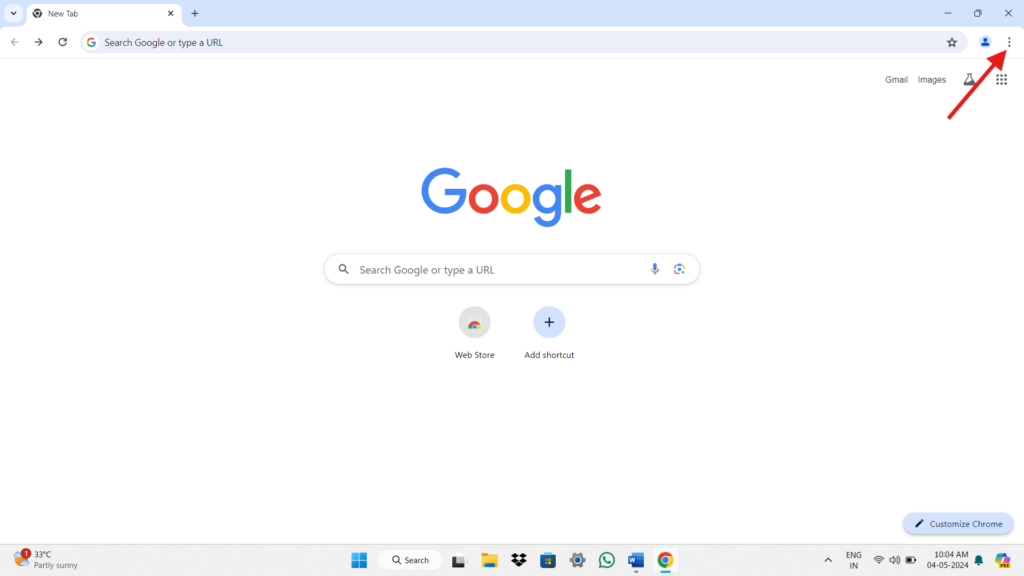
Step 3: Click on settings option.
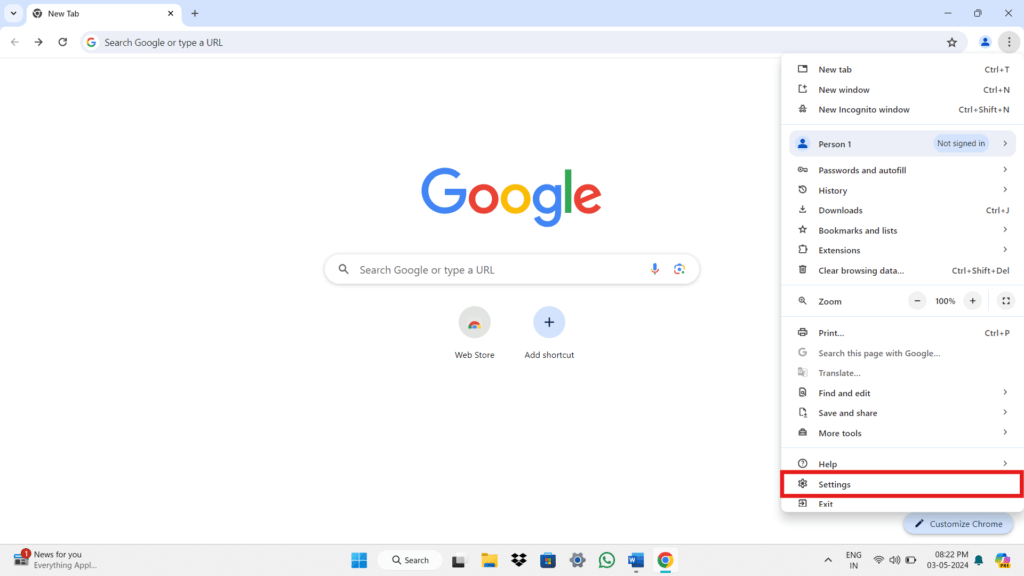
Step 4: Click on About chrome.
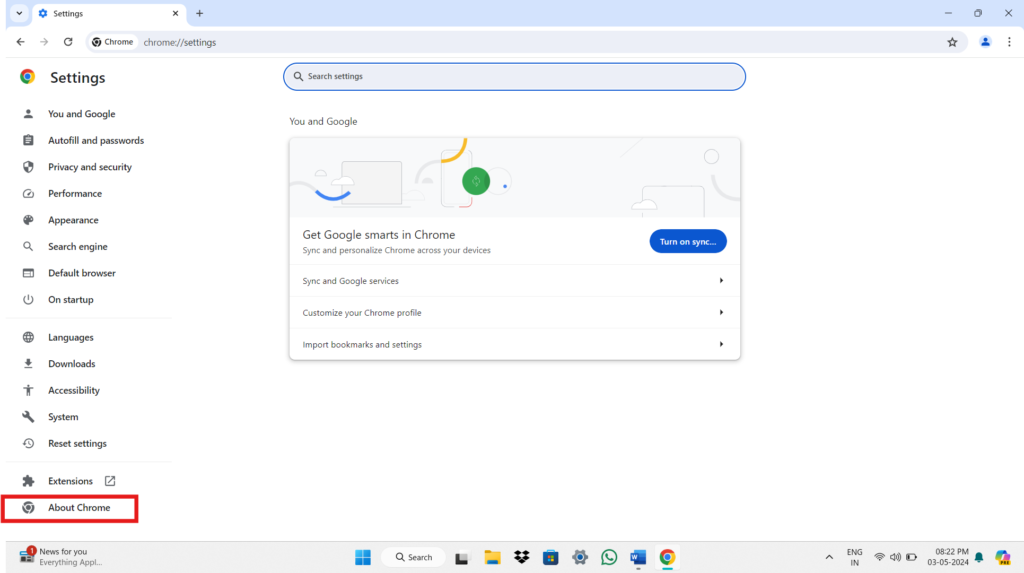
Step 5: Chrome will automatically start updating.
Step 6: Relaunch Google Chrome to install the update.
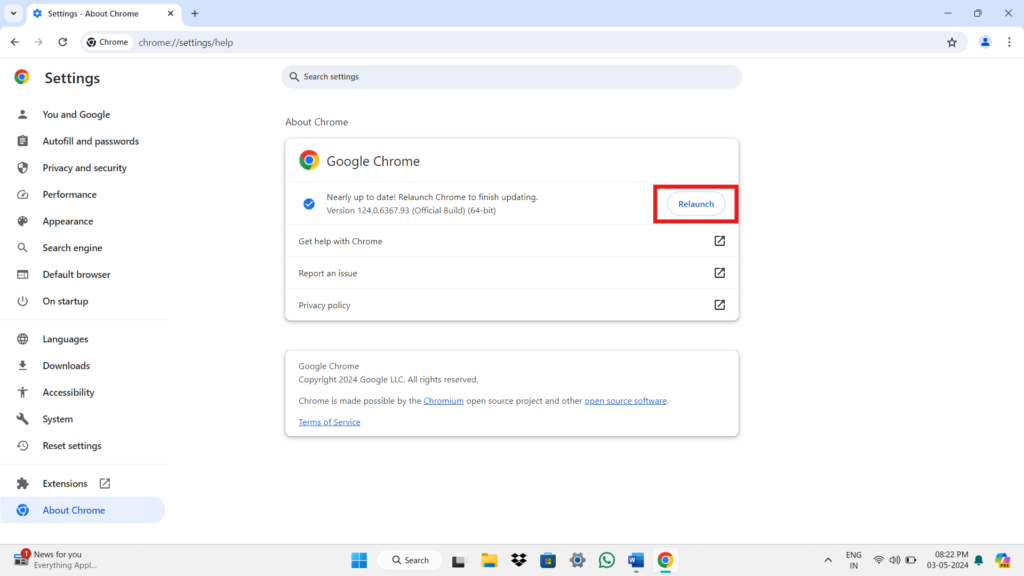
Google Chrome is now working on the latest version on your PC. You can check if it’s working fast now.
Update Google Chrome on your Phone
If you use it on your phone, follow these steps to update it to the latest version –
Step 1: Open Play Store/App Store on your phone.
Step 2: Search Google Chrome in the search bar.
Step 3: Click on update.
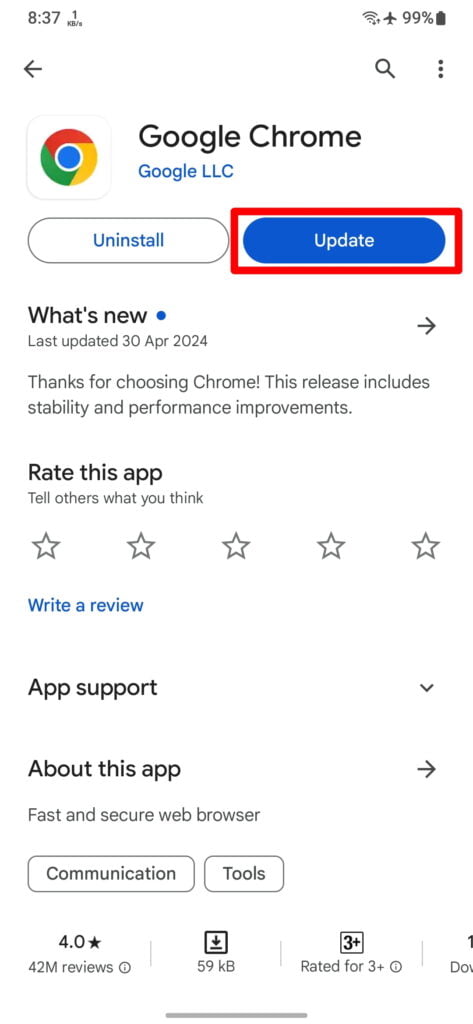
2. Check your Internet Speed
Slow internet speed can be one of the reasons why you feel that Google Chrome is working slow on your device. You can simply check your internet speed by searching fast.com in your search bar and it will open a website for you which will tell your current upload and download speeds.
3. Close Tabs that you don’t use regularly
Sometimes we visit a website and after doing our work, we forget to close the tab and because of this ignorance, we leave many browser tabs open at the same time which causes Chrome to use more RAM which then results in slow performance of the app.
You should decide that which tab is needed to be open and which isn’t. You can also bookmark a webpage instead of leaving it open. Here are the steps –
Bookmark a Browser Tab on your PC
Step 1: Open Chrome on your device.
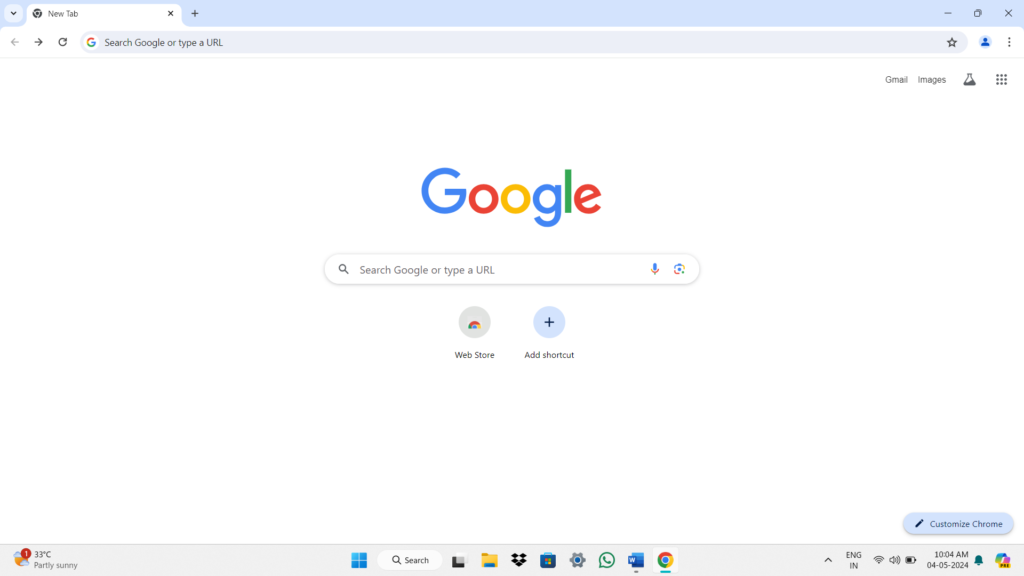
Step 2: Search and open the website you want to bookmark.
Step 3: Click on the star icon next to the website’s address to bookmark it.
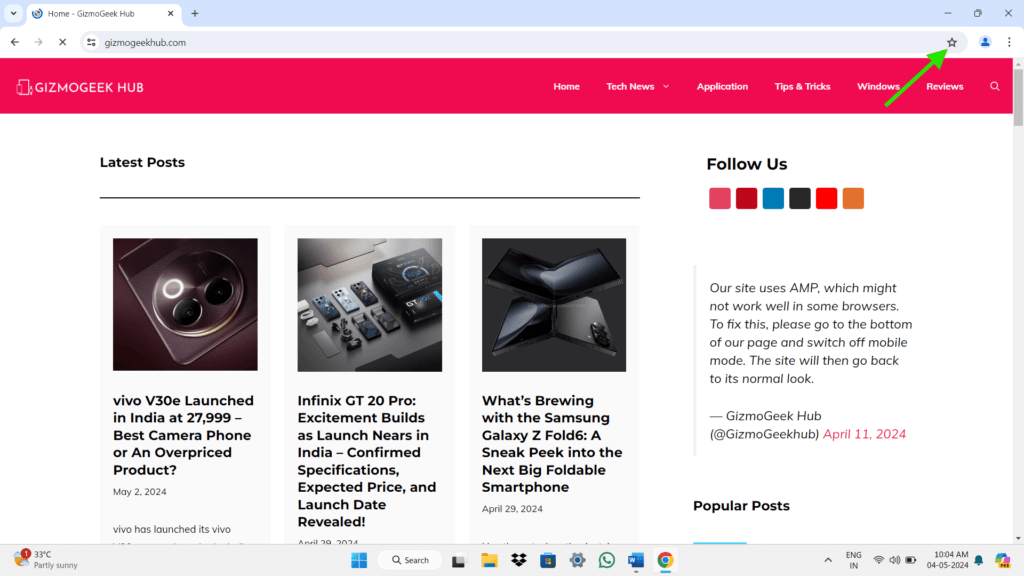
You can visit that webpage directly from the all bookmarks option on the top right corner of your homescreen whenever you want.
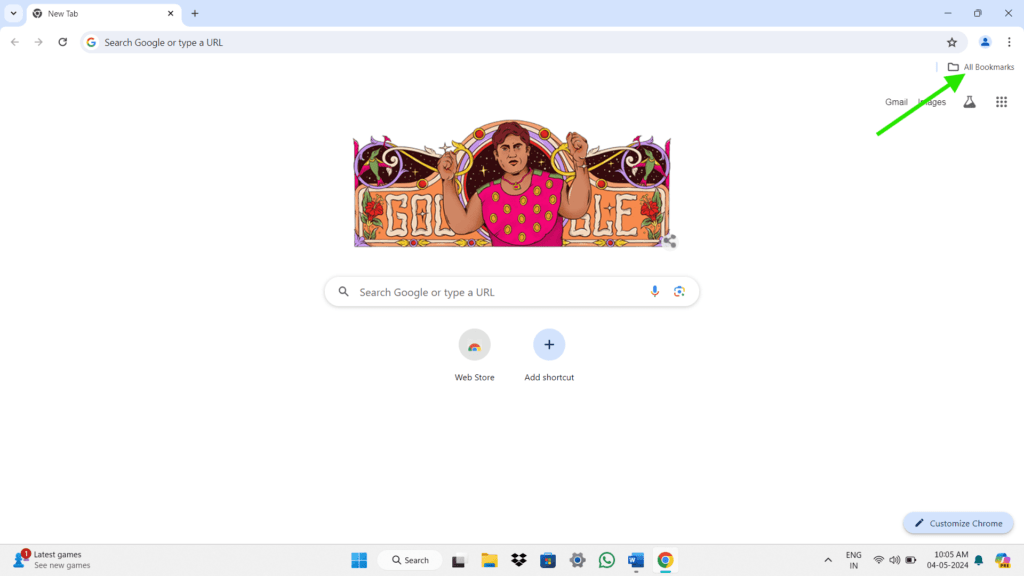
Bookmark a Browser Tab on your Phone
Step 1: Open Chrome on your Phone.
Step 2: Search and open the website that you want to bookmark.
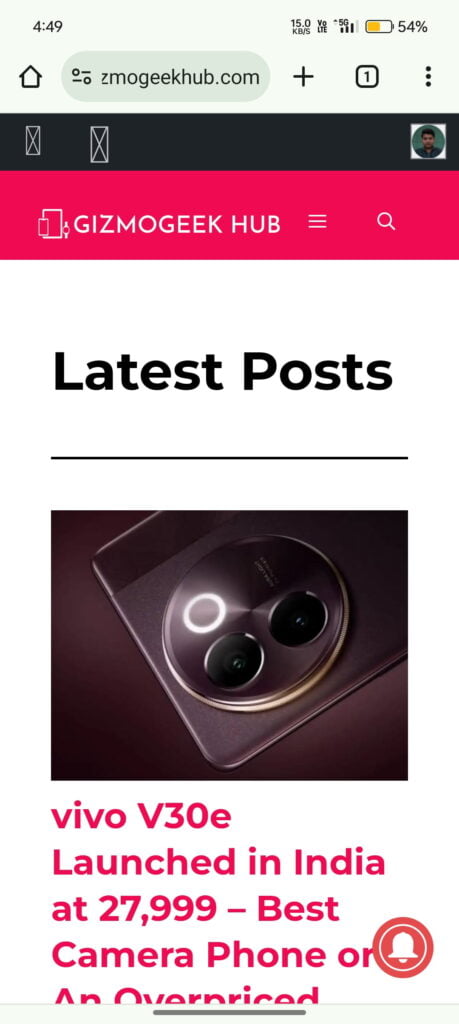
Step 3: Click on 3 dots in the top right corner of the screen.
Step 4: Click on the star icon to bookmark the webpage.
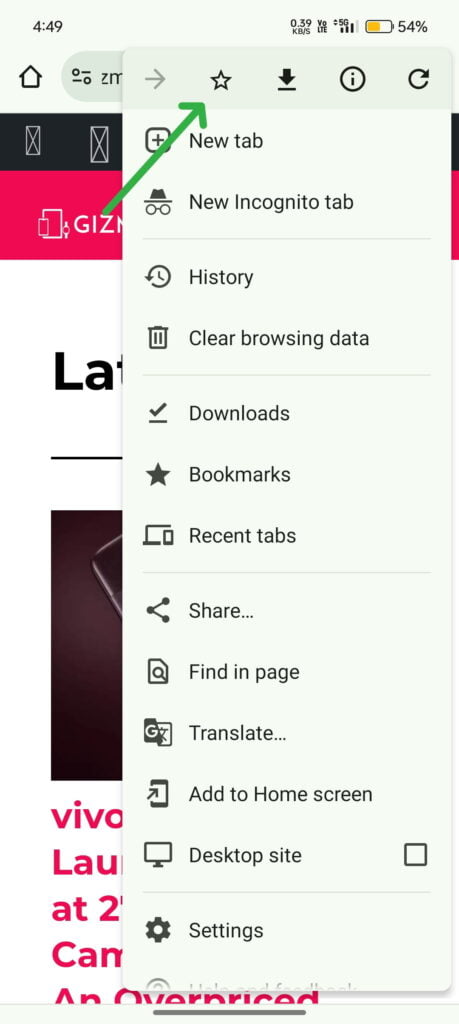
You can visit the webpage by clicking on the three dots and click on the bookmarks option to see all your bookmarks.
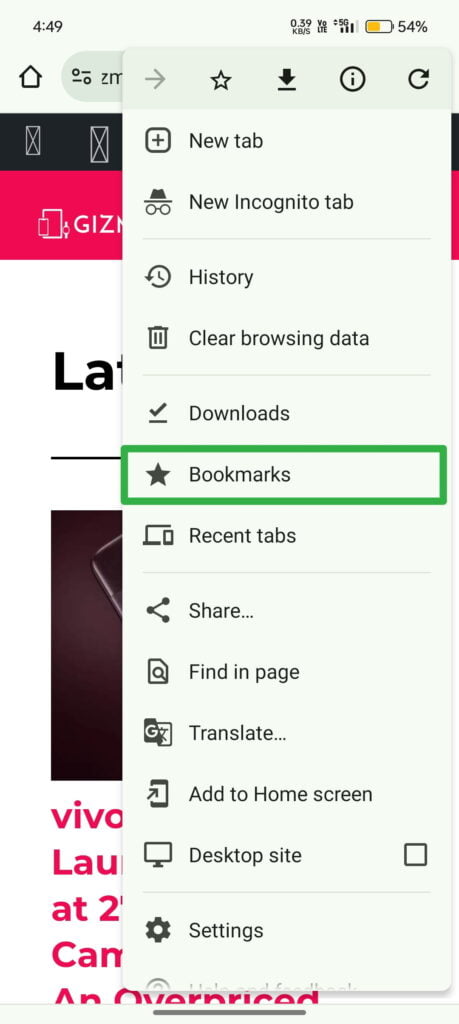
You can also add the shortcuts of the webpages that you visit regularly on the home page of Google Chrome and you can visit that webpage by just a single click. Here are the steps –
Add shortcut of webpage on Chrome’s homepage
Step 1: Open Chrome on your device.
Step 2: Click on Add Shortcut.
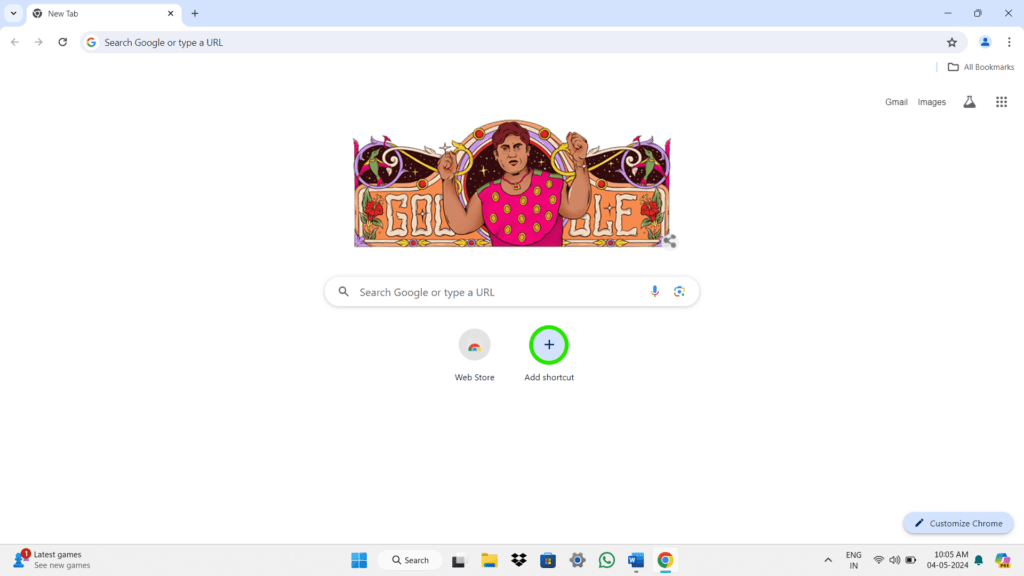
Step 3: Fill the URL and click on OK.
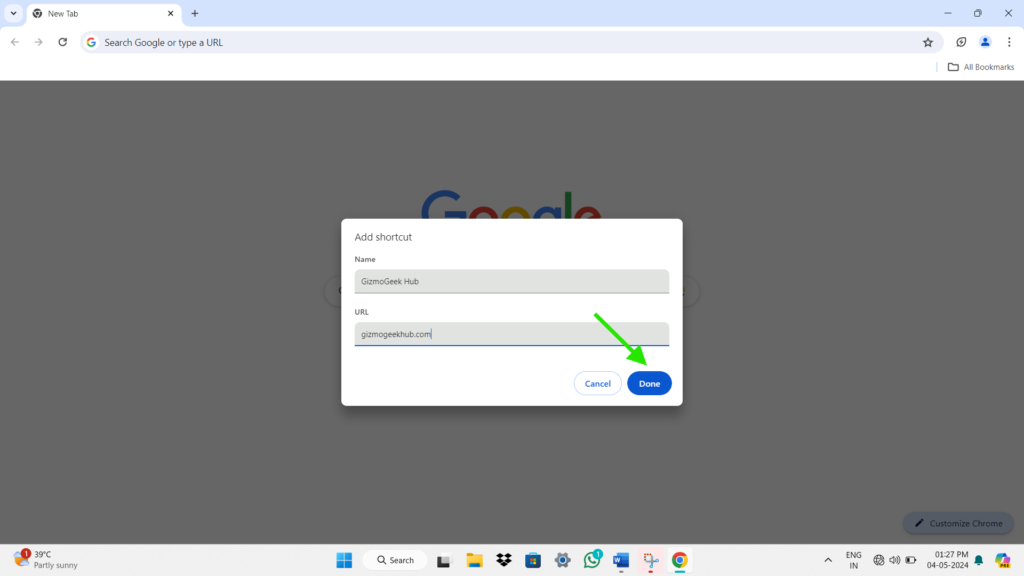
You have successfully added the shortcut on the homepage of Google Chrome.
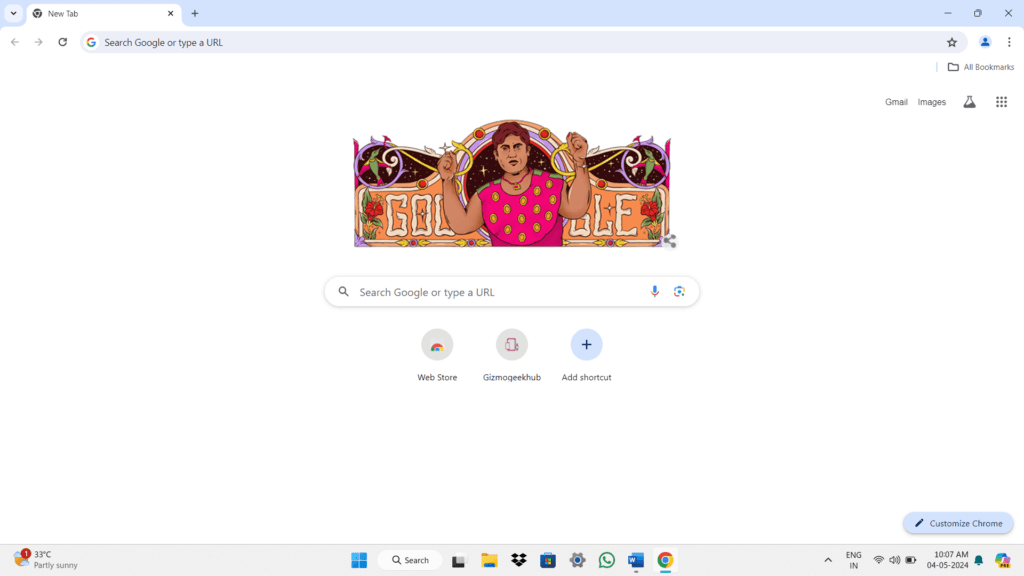
4. Use Performance mode
To solve the performance related issues and in order to make Chrome faster, Google has a option named performance mode in the settings option.
There are total three options in this mode which are memory saver, energy saver and preload pages.
Memory Saver
By turning on memory saver, Chrome frees up memory from inactive tabs by limiting the memory usage and this increases the speed of Google Chrome. Your inactive tabs become active again when you open that tab again. There is one more mode named Energy Saver which limits the background activity in Google Chrome which increases the battery life and decreases the memory usage which ultimately increases the speed of Google Chrome in your device.
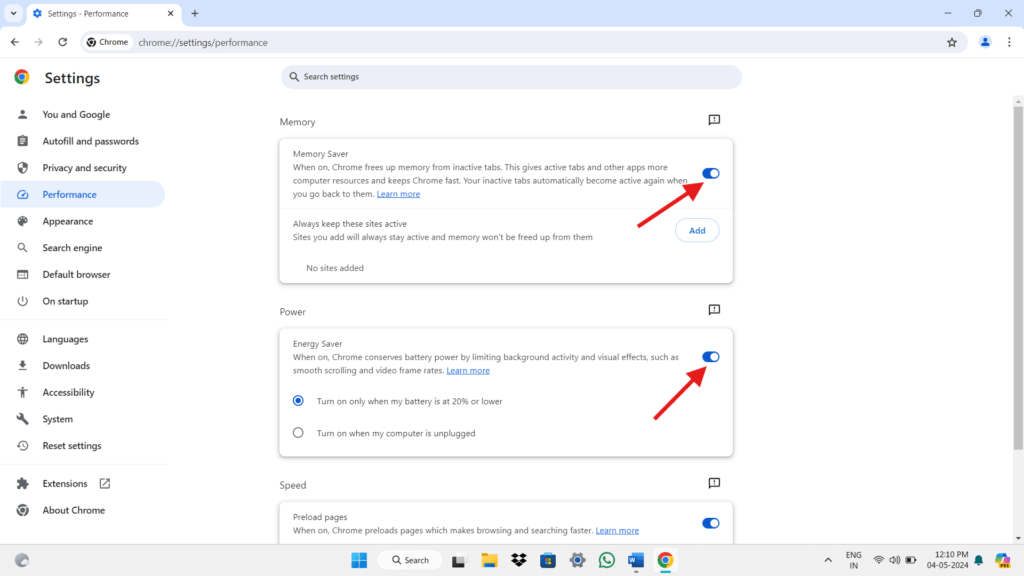
Enable Page Preload option
By enabling the Page Preload option, you are allowing Google Chrome to preload some of the website resources such as images, videos and other things. This will make you experience faster by decreasing the loading time of websites.
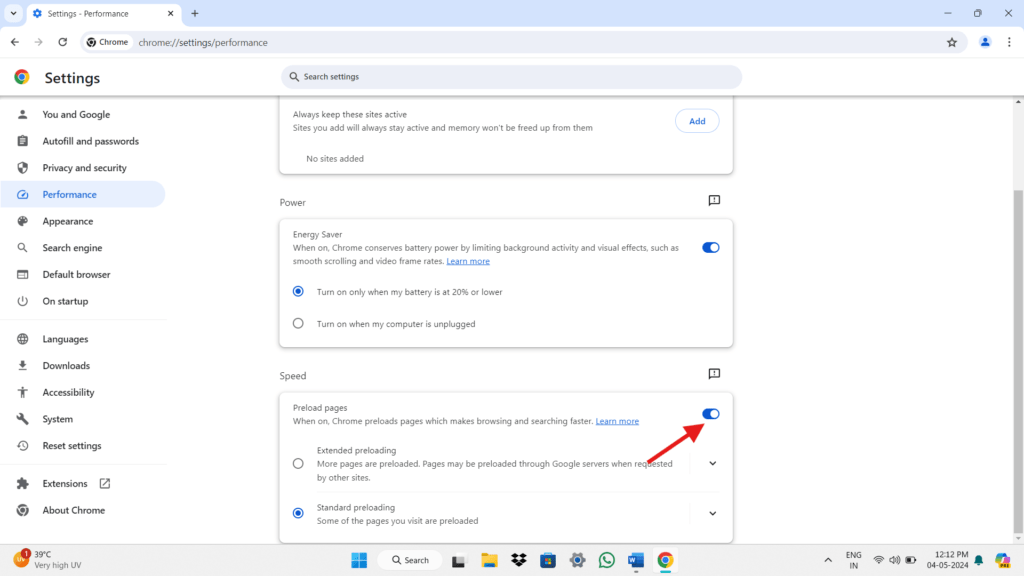
5. Clear Cookies, Cache and Browsing History of Google Chrome
Chrome saves your browsing history and necessary files of website in the form of cache which helps Google Chrome to improve your experience and whenever you visit a website again, Chrome downloads the images and videos and other files from cache but with time this cache accumulates which increases the memory consumption and makes the Google Chrome slower. You can clear this data and cache in a few easy steps.
Clear Cookies, Cache and Browsing History of Google Chrome on your PC
Step 1: Open Google Chrome on your PC.
Step 2: Click on 3 dots.
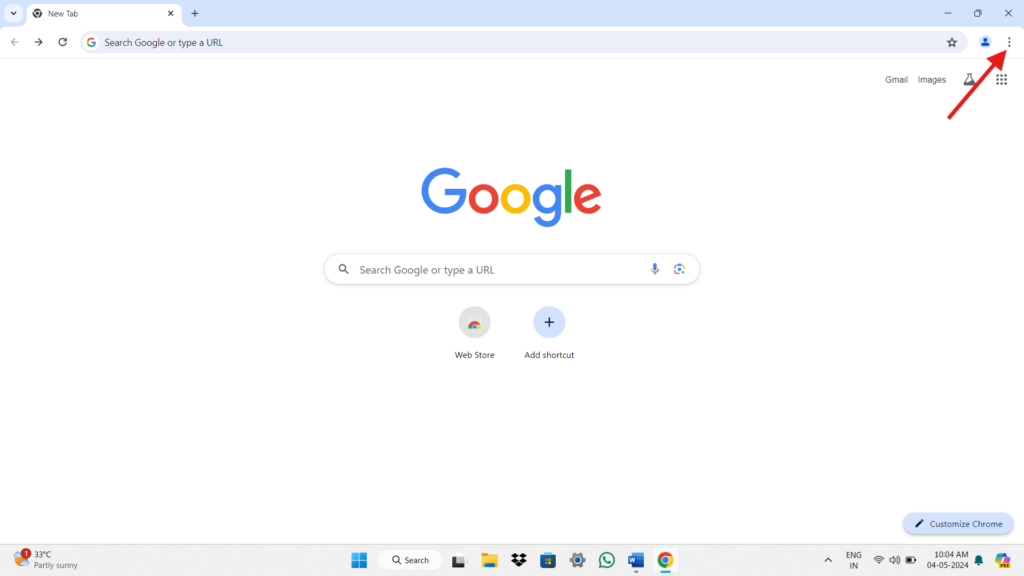
Step 3: Choose Clear browsing data.
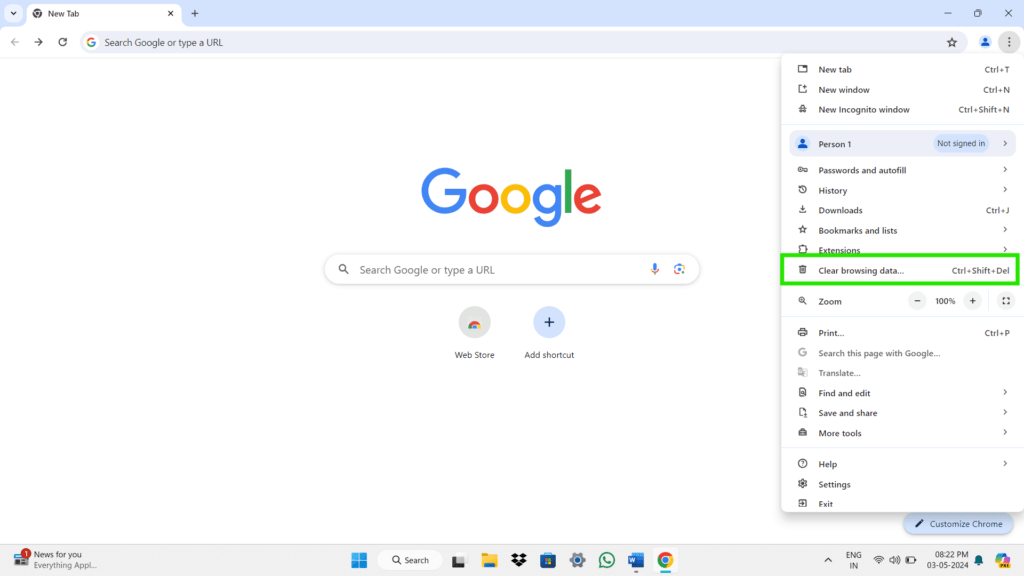
Step 4: Tick the boxes near to “Browsing data”, “Cookies and other site data” and “Cached images and files”.
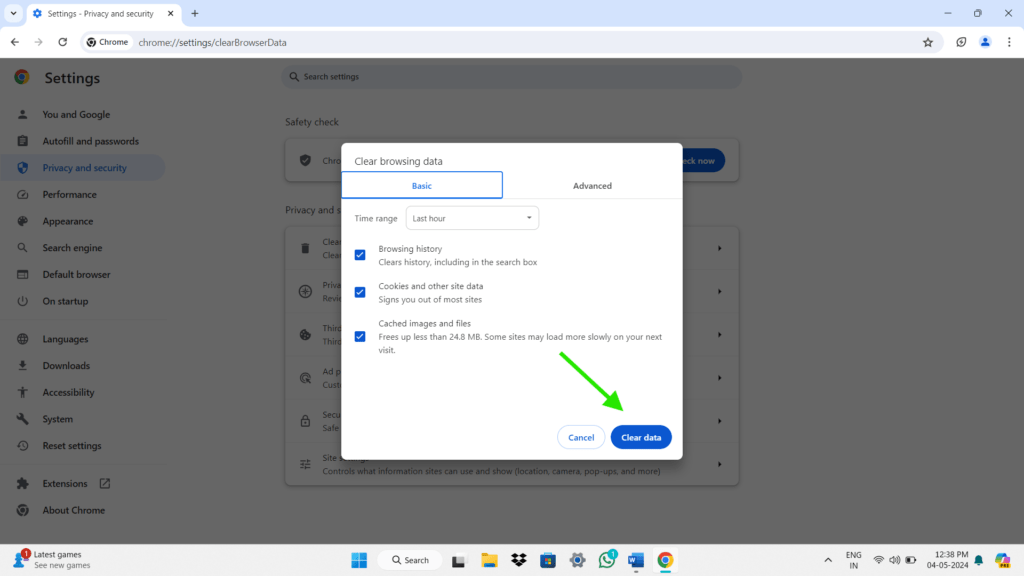
Step 5: Click on Clear data.
Clear Cookies, Cache and Browsing History of Google Chrome on your Phone
Step 1: Open Google Chrome on your phone.
Step 2: Tap on three-dots in the top right corner.
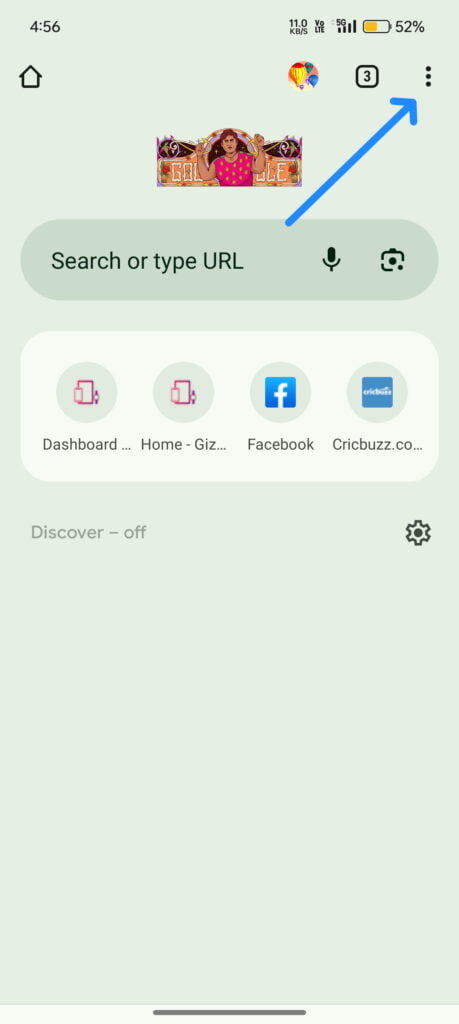
Step 3: Tap on Privacy and Security option in the list.
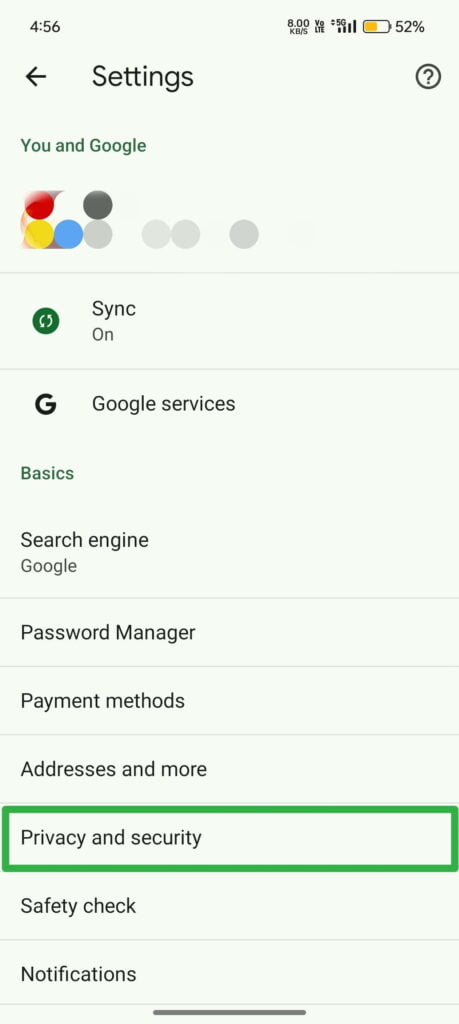
Step 4: Tap on Clear browsing data.
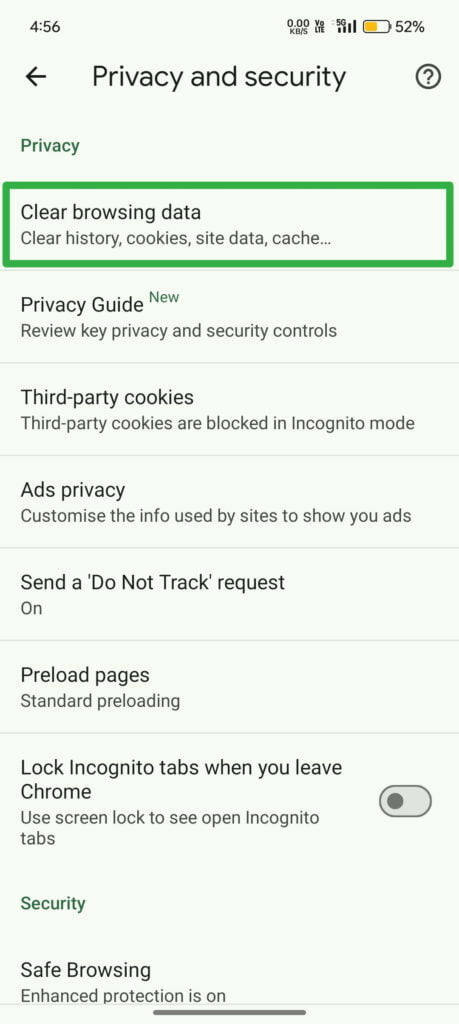
Step 5: Tick the boxes next to “Browsing history”, “Cookies and site data” and “Cached images and files”.
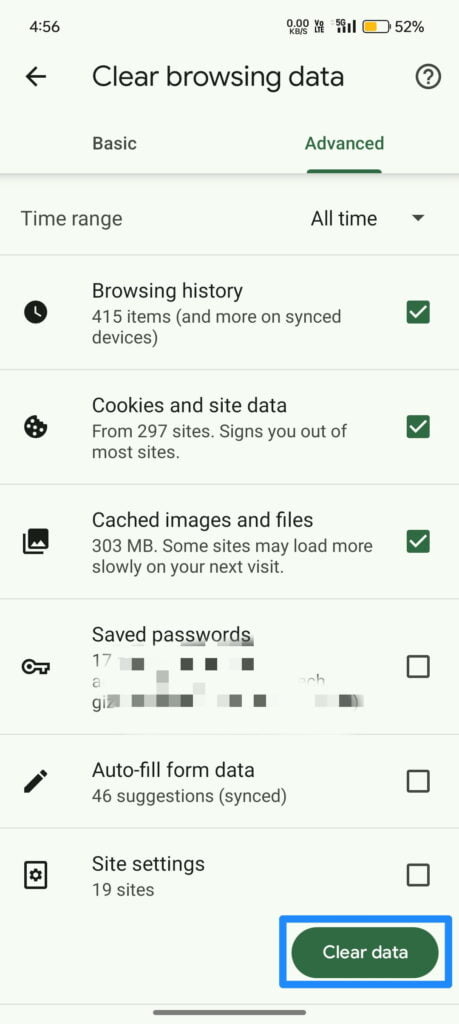
Step 6: Click on Clear data.
This was all about how to make Google Chrome faster on your phone and pc. Don’t forget to tell us in the comments if this article was useful for you. At GizmoGeek Hub, we keep writing informative and useful articles that make your life easier. Keep visiting us for more such articles.
Also Read: How to Take a Screenshot in Windows 11 PC: 4 Easy Methods
We hope this article was helpful to you. You can follow us on X (Formerly Twitter), Instagram, LinkedIn and our WhatsApp Channel to keep updated with us and the latest tech.
Keep visiting GizmoGeek Hub, we are always happy to assist you!