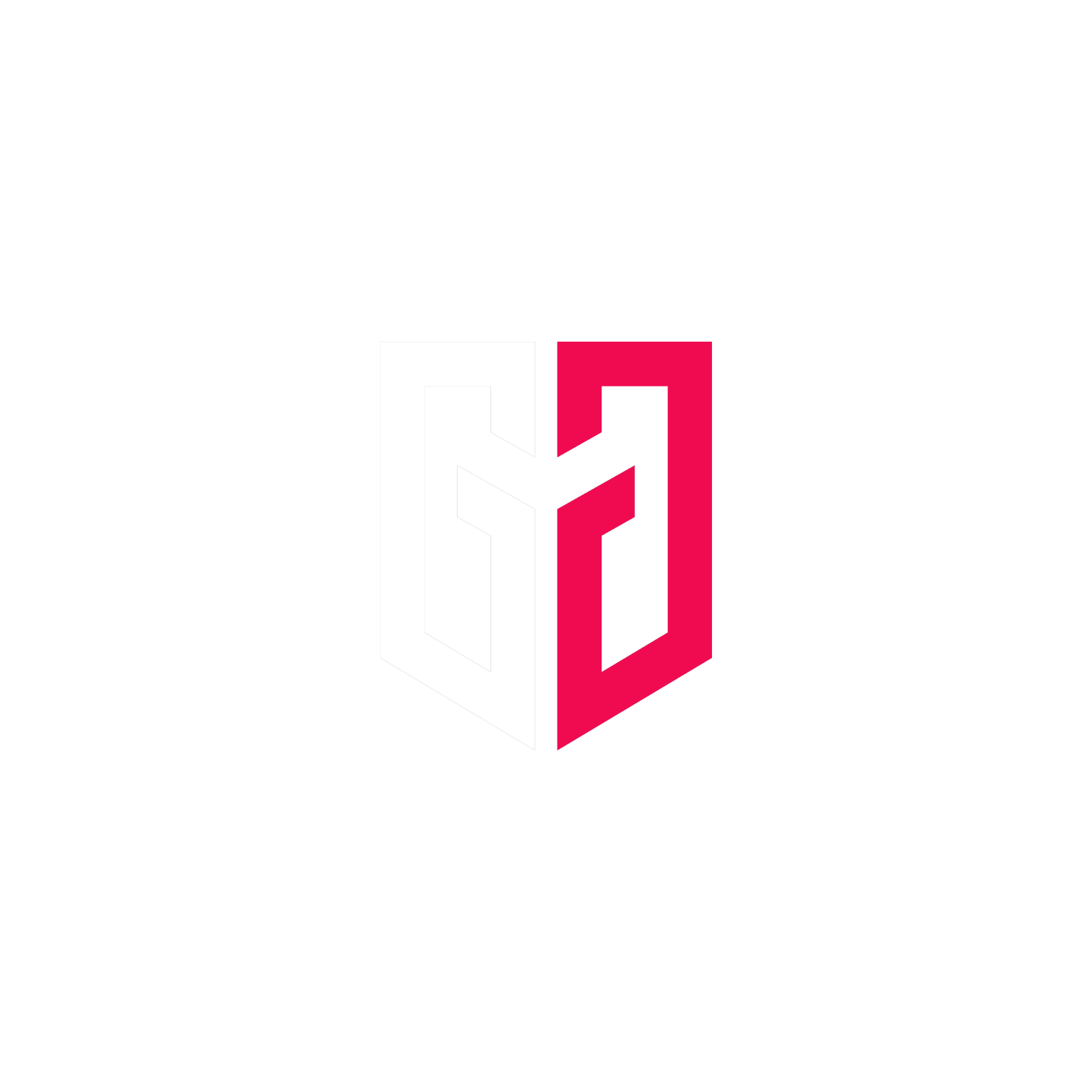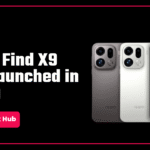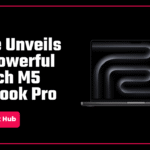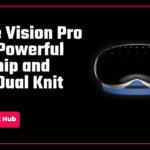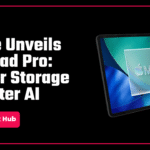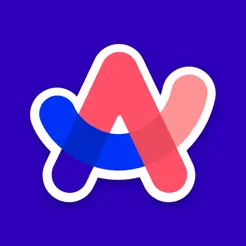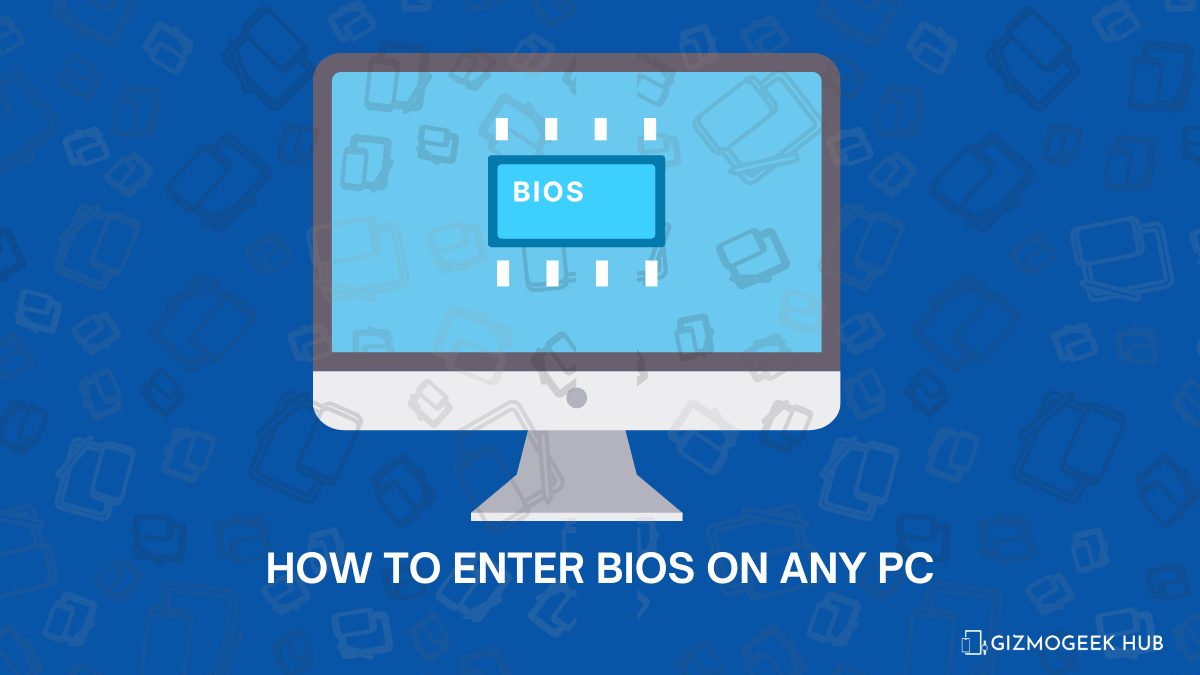Windows comes with a plethora of features and customization, allowing users to customize their computer with the in-built features and options. Widgets is one of the features that has a collection of different sets of information where users can easily find it on their desktop screen. Widget shows helpful information that includes weather forecast, trending news, and more.
With the Widgets menu, you can easily be able to identify the weather forecast without opening any third-party apps. It shows you real-time weather and other news related to your category. But some users find the new widgets menu cluttered and unhelpful. For that reason, they don’t need the widgets to show on their desktop and prefer disabling the widgets menu. So, if you’re one of the users and find the widgets menu unhelpful, you can easily disable it with a simple step.
How to Disable Widgets Menu in Windows 11 PC
The widgets are usually located on the left-hand side of the desktop screen where you can access it by clicking on the widget icon in the taskbar next to the search icon. You can also access the widgets menu just by pressing the Windows + W key together on the keyboard. Luckily, you can disable the widgets menu on your Windows 11 with a simple method. Here, we have shared with you three effective methods that will help you in disabling the Widgets menu.
By following any of the methods, you can easily disable the widgets menu on your Windows 11 computer. Let’s get right to it.
1. Disable Widgets From the Taskbar
If you want to disable the widgets menu on your Windows 11 PC, then you can disable it from the taskbar which is pretty simple. It will also allow you to customize the taskbar of your desktop screen.
Here’s how to disable the widgets menu on the desktop screen from the taskbar:
1. Hover the mouse cursor over the taskbar on the desktop and then right-click on it.
2. Then, click on Taskbar settings.

3. Now, you will be directed to the Taskbar window.
4. Here, you will see the Widgets and other menus.
5. Click the toggle next to Widgets to disable it.

2. Disable Widgets From Windows Settings
You can also disable the widgets menu on your computer from the Windows settings. Here’s how to do it.
1. Press the Windows + I key simultaneously on the keyboard to open Windows Settings.
2. Click on Personalization on the left-hand side.
3. Scroll down and click on the Taskbar option.

4. Under the Taskbar menu, turn off the toggle for Widgets to disable it.

If you want to enable the widgets menu back on the desktop screen, then you’ve to turn the toggle on for the widgets to appear on the desktop screen.
3. Disable Widgets Using Registry Editor
The Windows registry editor serves as a critical database that comes with a wide range of configurations utilizing both the software programs and operating system. This database stores the various settings, sections, and preferences. With the registry editor, users can easily change the effects with their operating system or troubleshoot issues on their computer.
It includes the widgets section as well that lets you customize by changing the value data. So, we have listed the two methods above to disable the widgets menu. Here, you can use the registry editor to disable the widgets menu. Here’s how to do it.
1. Press the Windows key to navigate to the search menu.
2. In the search bar, type in “Registry Editor” and click Open.

3. Paste the below command in the address bar and hit Enter.
HKEY_CURRENT_USER\Software\Microsoft\Windows\CurrentVersion\Explorer\Advanced
4. Now you will see the list of entries. Look for the TaskbarDa and then double-click on it.

5. A pop-up window will appear on the screen. Here, change the default value data from “1” to “0” and click Enter.

6. Now the widgets will disappear from the desktop screen.
Nonetheless, if you want to re-enable the widgets menu again on the desktop then you have to change the value data from “0” to “1” and then click Enter. Afterwards, you will notice that the widget is showing on the desktop screen.
ALSO READ: 6 Easy Ways to Fix Recycle Bin Corrupted Error on Windows 10/11 PC
Conclusion
Widgets are most crucial, even in Android and iOS smartphones that make the task easier. With Widgets, you can easily get access to the trending news as well as weather forecast without any hurdles. But luckily Windows has such widgets on the desktop that you can access by pressing the Windows + W key. Unfortunately, if you don’t like the cluttered feel of the widget’s menu, you can disable it by following any of the above methods.
We hope this article was helpful to you. However, if you have any queries then let us know in the comments section below. You can follow us on X (Formally Twitter) Instagram Linkedln to keep updated with us and the latest tech.