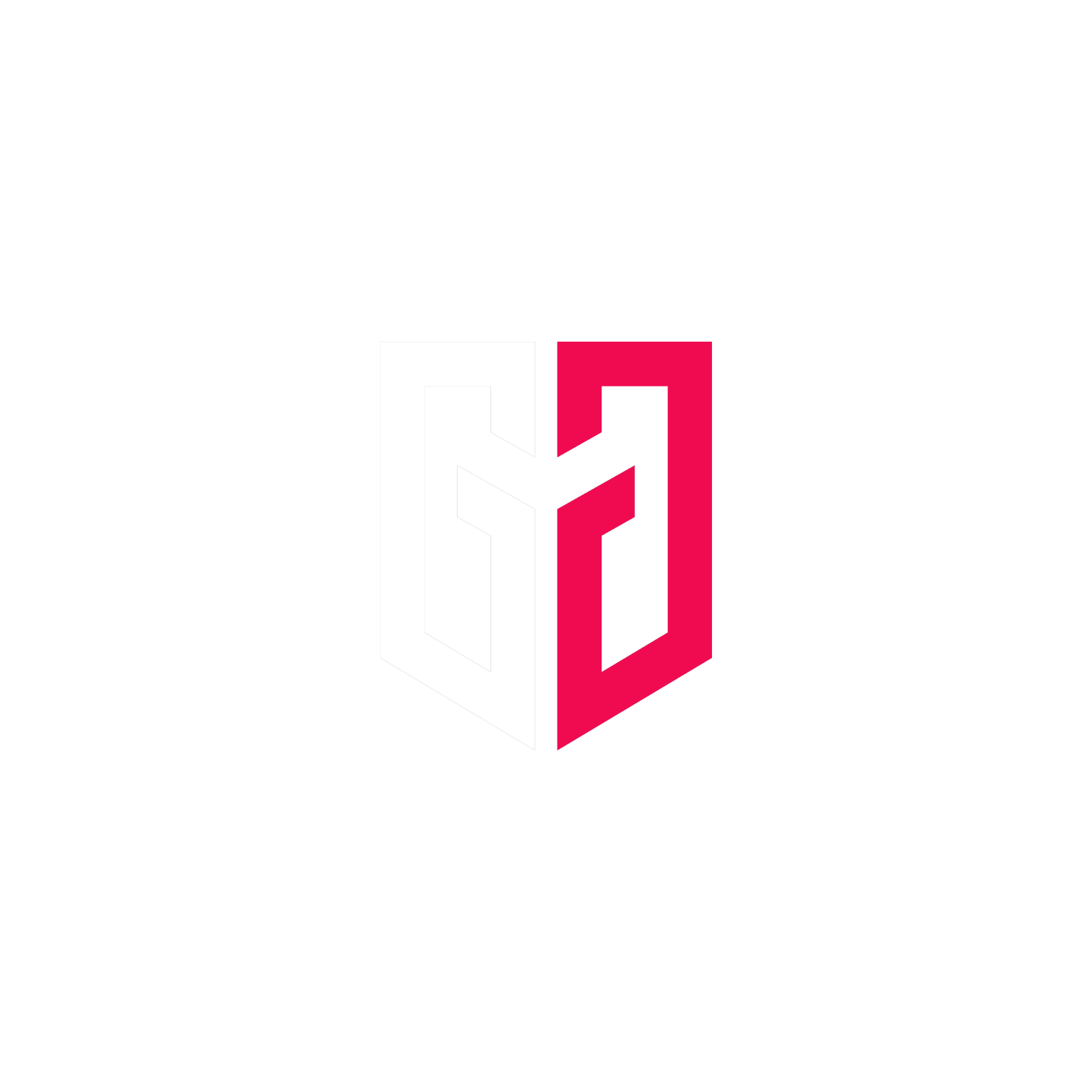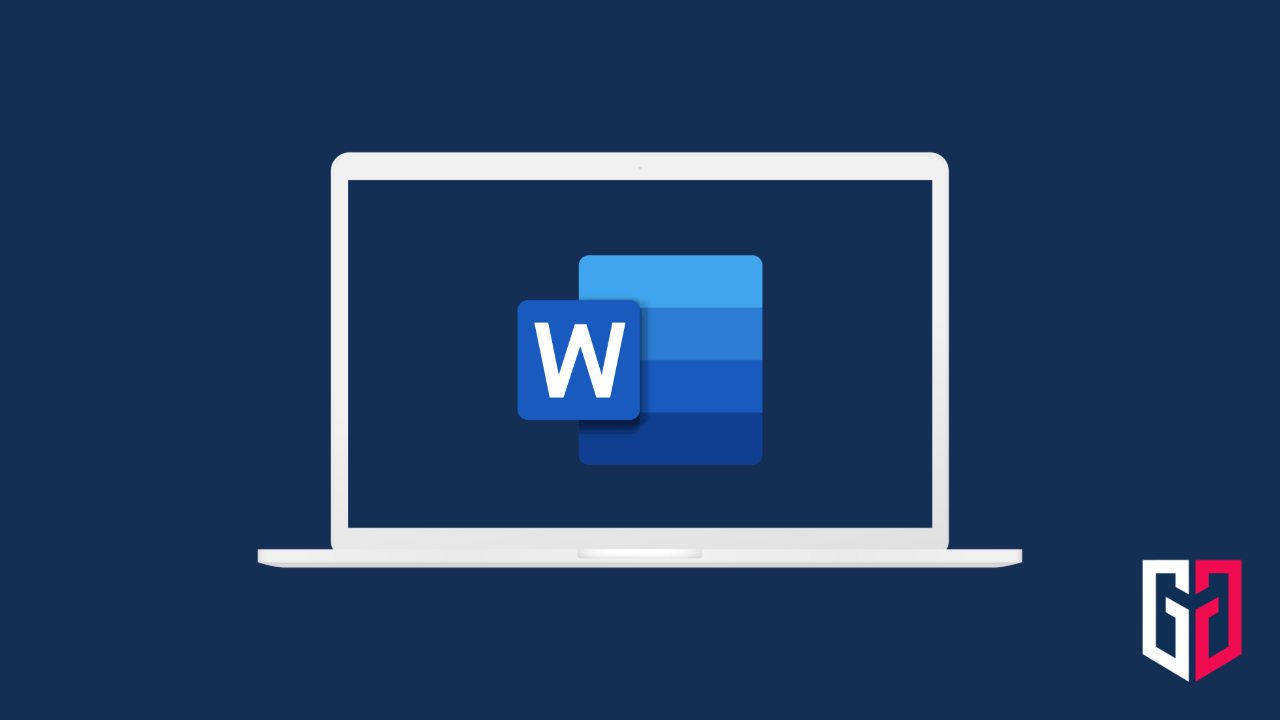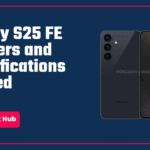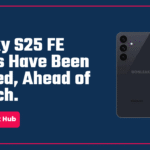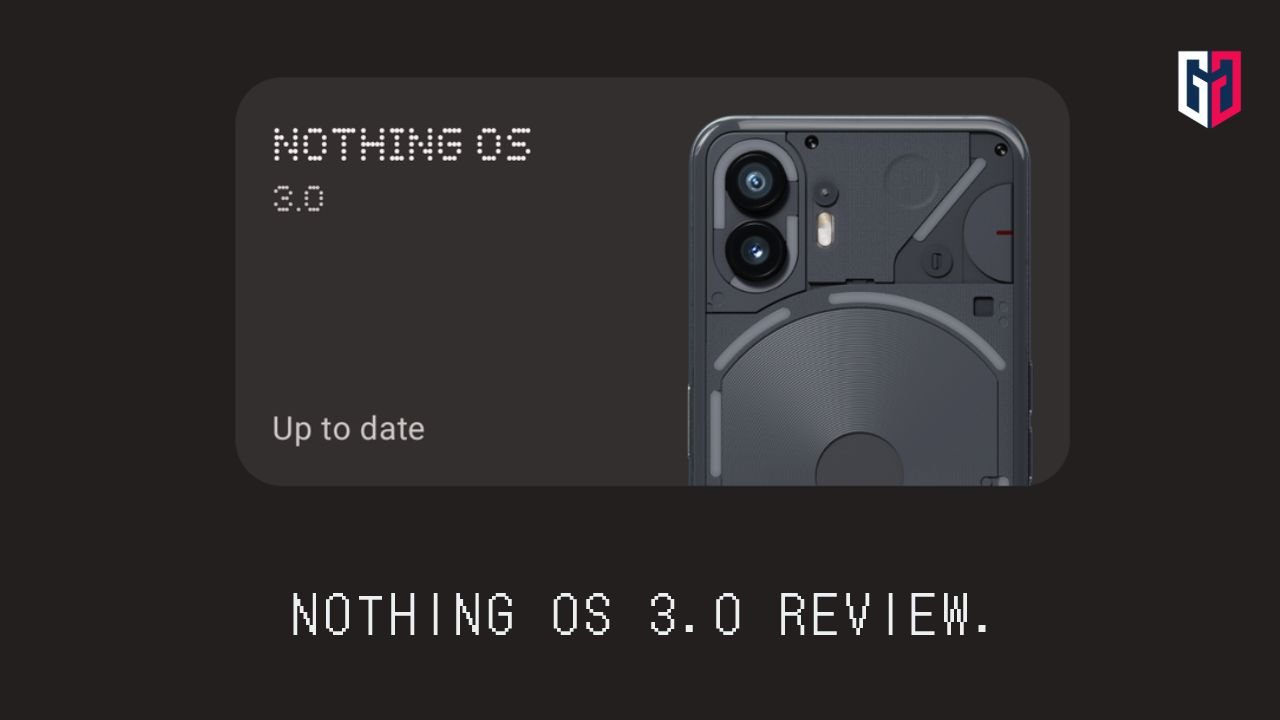Microsoft Word is a widely used application that allows individual users to create a professional document through the built-in tools. Users can also edit and share the documents with individuals anytime. If you are a Microsoft Word user then you probably found a few spelling and grammar errors while making a document, which represents your document with incorrect spelling mistakes and grammar errors.
At certain times, presumable mistakes and spelling errors are detected by the system. Even in most cases, Word documents will show you with the same errors. Many times, the word you type is correct for you, but you will still get the same error or mistake through the system in Microsoft Word. Although, the results of spelling mistakes and grammar checking are not as accurate as you expected.
If you are preparing a document and abruptly notice spelling or grammar errors that don’t need to be changed, you should hide all spelling and grammar errors. However, it can be frustrating when you see useless grammar errors or mistakes in Word documents in the first place. In this guide, we show you step-by-step instructions on how to hide all spelling and grammar errors in Microsoft Word documents. Let’s get straight to it!
How to Hide All Spelling & Grammar Errors in Microsoft Word Document
Generally, when you type some words and even paragraphs in a Word document, you may notice spelling and grammar errors. Firstly, you will notice red lines under a specific text (look like wavy lines in red color). This may indicate that the word you have used is a grammar error or mistakes with spelling which you can either ignore or correct them using the auto-spell checker.
On the other hand, Auto-checking is a convenient feature that allows particular users to check and correct the errors and mistakes they have made with their word spelling. Fortunately, if you have made any mistakes, you can rectify them by clicking on the text word. But in most cases, the spelling mistake detected by the system isn’t accurate for all time.
This is concerning, especially the one who uses Microsoft Word for creating top-notch or professional documents. If you’re one of the users and frustrated with the errors and spelling mistakes, then you should disable it right away. Thankfully, there’s a convenient feature available that lets you hide all the spelling mistakes and errors, thanks to the Microsoft’s built-in tool.
Steps to Hide All Spelling & Grammar Errors in Word Document
Here, we have outlined the steps to hide all spelling and grammar errors in Microsoft Word document. You’ve the option to choose whether you want to hide spelling mistake and grammar errors in all document page or to a specific document. Let’s look at them!
- Navigate to the Start Menu by pressing the Windows Key on the keyboard.
- In the search menu, type Word and click Open.

- With your document open, click on the “File” tab located at the top-left corner.

- From the File menu, select “Options” at the bottom left corner. This will open the Word Options window.

Choose Options from the Word File menu - Under the Word Options window, click on “Proofing” from the left pane.
- Scroll down to the bottom and you’ll see the “Exceptions for” section.
- Check the boxes for Hide spelling errors in this document only and Hide grammar errors in this document only.

Click on Proofing tab and check the boxes for hide spelling and grammar errors
- If you want to apply this option to all new documents, click on the drop-down menu next to “Exceptions for” and select “All New Documents.”

- Once you check the boxes, select OK to apply the changes to the Word document.
As soon as you check the boxes with right symbol, the spelling and grammar errors will hide from your Word document. If you select the “All New Documents” option, it will apply to all the new documents on Microsoft Word. On the other hand, if you choose only document, it will apply to specific document only.
Final Words
Hiding spelling and grammar errors in Microsoft Word document is the best as it can help you from distraction, especially if you are creating a presentation or document for your business or school. We have listed the steps that can stop MS Word from showing spelling and grammar errors. I hope you have found this guide helpful. If you have any queries related to Microsoft Word, leave them in the comments section.
Keep reading GizmoGeek Hub for more such articles.
You can follow us on X (Formerly Twitter), Instagram, LinkedIn and our WhatsApp Channel to keep updated with us and the latest tech.
Keep visiting GizmoGeek Hub, we are always happy to assist you and make your tech experience better!
Request – We are a new site and are solely dependent on the Ad revenue, so we request you to not use any Ad blockers as it’s the only source of our income right now.