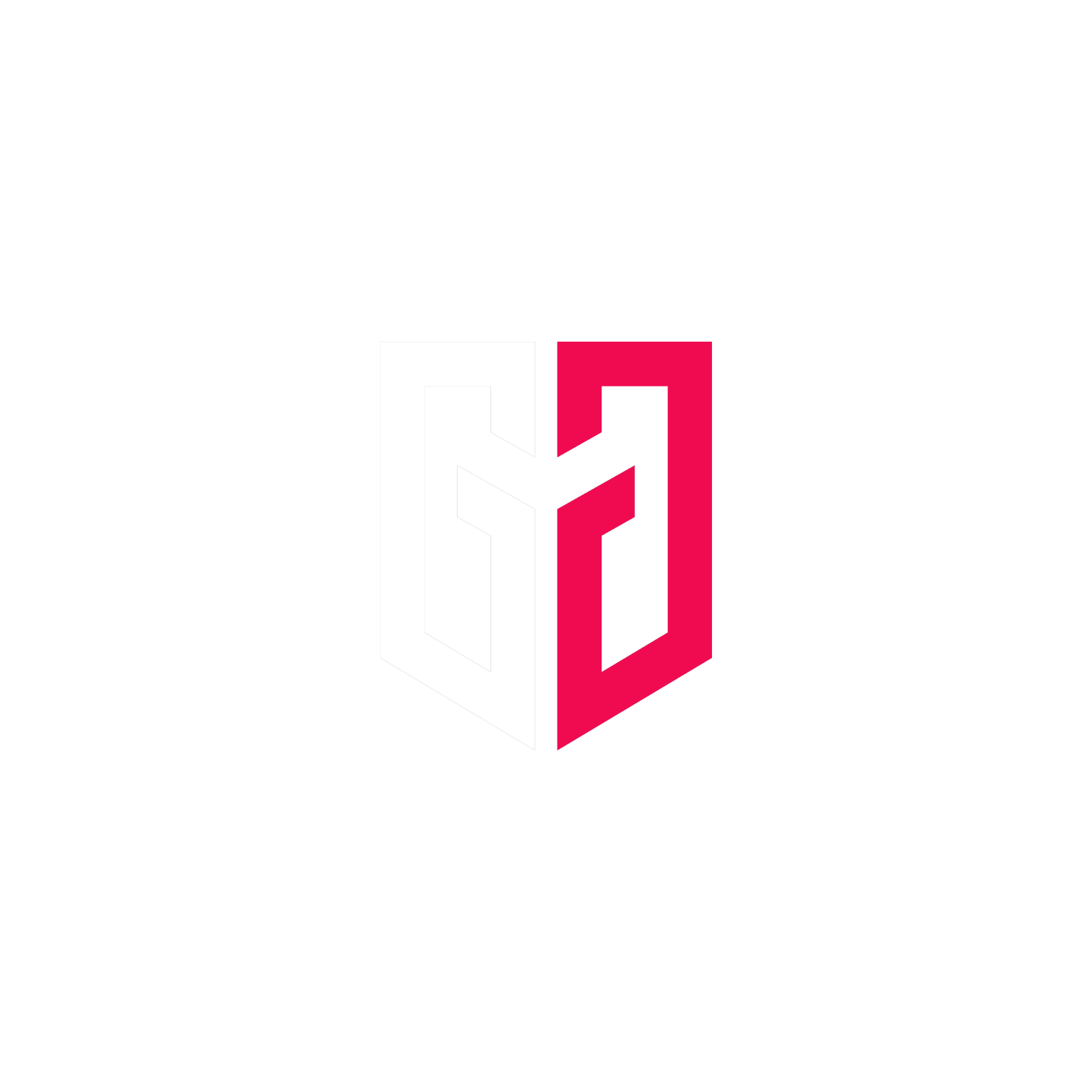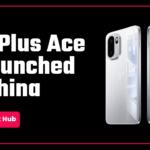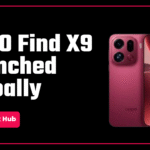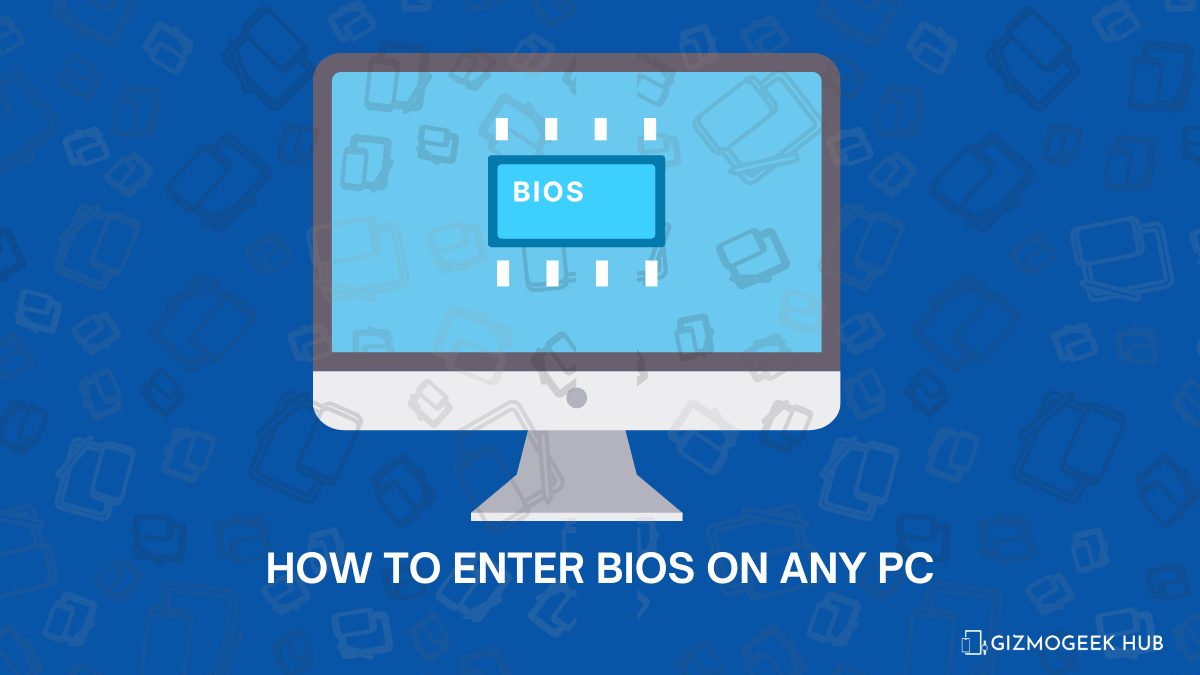Screenshot plays a crucial role when it comes to sharing complex topics with pictures and other things that you can’t explain with words. Even though smartphones allow you to capture a screenshot using three-fingers, what about Windows computers? Well, there are many ways available to capture a screenshot on a Windows 11 PC, whether you prefer the whole screen or just a specific part of the screen to capture the screenshot.
Capturing a screenshot on Windows 11 is quite simple and straightforward. Once you capture the screenshot then you can save and share it with others as per your needs. In this guide, we will show you different ways to take a screenshot on a Windows 11 PC. By following this guide, you will get an idea to take a specific or whole-part screenshot using different methods. Therefore, without further ado, let’s get right to it.
Different Ways to Capture Screenshot in Windows 11 Desktop
Whether you want to capture full screen or a specific part of a screenshot then you’ve came to the right place. Here, we will show you different ways to capture screenshots of a specific part or the whole screen part on the Windows 11 PC. Depending on the screenshots that you require, you can effortlessly capture the screenshot with ease.
1. Using Keyboard Shortcuts
Windows allows the users to utilize the full potential of their keyboard shortcuts to directly access the services or apps. This plays a crucial role, especially when you want to directly access the services and other programs, thanks to the keyboard shortcuts. Like other shortcuts keys, you can easily capture a screenshot of your entire or special screen part at once.
You can easily capture the screenshot of a specific part or whole screen part by using the Print Screen button and Windows key which comes in-built on the PC’s keyboard.
Let’s look at them that how you can capture a screenshot on Windows 11 by using the Windows and Print Screen key shortcuts:
1. Capture Screenshot Using Print Screen + Windows Key
This is one of the common and easiest ways to capture a screenshot on Windows 11. All you have to do is press the Windows + PrtSc (Print Screen) key simultaneously on the keyboard. This will instantly capture your entire page screen and save it to the screenshot folder on your File Explorer.
2. Capture Screenshot Using Alt + Print Screen
There’s an alternative option available to capture a screenshot of your entire screen page on Windows 11. All you have to do is press the Alt + PrtSc (Print Screen) key on the keyboard to take a screenshot. This will capture a full-screen screenshot. Here, you have to keep in mind that the screenshot will not save in the screenshot folder on the File Explorer.
The screenshot that you’ve captured using Alt + PrtSc key will save on Clipboard. For such a case, you must open any program like Paint, and then paste it by using Ctrl + V keys. After that, you can edit and save the screenshot according to your needs.
2. Using Snipping Tool
The Snipping Tool is a free and in-built tool available on Windows computer, allowing users to capture specific part screenshots. Apart from that, it comes with a video tool that lets you record the screen of your PC. If you’re looking for a tool to take specific part screenshots, then the snipping tool is the best that I consider you to try.
Here’s how you capture a specific part of the screen using the Snipping Tool on the Windows 11 PC:
1. Press the Windows key to navigate to Start Menu.
2. In the search bar, type in “Snipping Tool” and click Open. (Now, the Snipping tool app will be launched.)

3. Click on the “New” option and you will be directed to the screenshot overlay.

At the top of the Snipping tool, you will see different ways to capture screenshots. It includes Rectangle Snip, Freeform Snip, Window Snip, Full-screen Snip, and more.
4. Here, select your preferred methods and then choose the area that you want to take a screenshot. Release the cursor once you selected the area.
5. Now the screenshot of the screen is successfully captured, and you will be directed to the Snipping tool page.
6. On the Snipping tool window, you’ll also have a feature to capture a delayed screenshot. Simply, click on the “Clock” icon before snipping mode and you will get a drop-down menu with different options.
7. Here, you can select the delay seconds according to you and then you can capture the screenshot of your screen.

Alternatively, you can directly access the snipping tool to capture a screenshot using the keyboard shortcut keys. All you have to do is press the Windows + Shift + S key at the same time and it will show the menu at the top of the screen to select the mode you’d like to capture the screenshot. Then, choose the screenshot methods and select the area that you want to capture.
Once you capture the screenshot by using the keyboard shortcut keys, then it will get saved on the clipboard. In order to save on File Explorer, you have to make an edit and then you can save it on your computer.
3. Using the Game Bar
Did you know that you can use an Xbox game bar to capture a screenshot or record a video? Well, there’s an option available in the Xbox game bar that lets you record a video or take a screenshot. Although, this tool has been introduced by Microsoft that allows the gamers to record their screen, especially while playing video games.
While it can be useful to take a screenshot as well on a Windows computer. Make sure to note down that this tool won’t allow you to capture a screenshot of the File Explorer or Windows desktop. Even, you can’t utilize the screen record option for them.
Here’s how you can capture screenshot by using Xbox game bar on Windows 11:
1. Press Windows + G key together on the keyboard to open the game bar.

2. Now you will see various options on the top bar. Click on the “Capture” icon.
3. Here, you will get a Capture window to take a screenshot. Click on the “Camera” icon and it will capture a screenshot of your screen.

4. Then, click on “See my captures” to view, save, or delete the screenshot that you’ve captured.
4. Via Third-Party Apps
While the in-built Windows screenshot tools are good, but if it’s not match with your needs then you can prefer using third-party apps to capture screenshot on your Windows 11 PC. However, there are several tools available on the interwebs to capture screenshot, but where to find the best tool to take a screenshot? Well, the answer is here.
ShareX and GIMP are the two most popular and reliable tool for capturing screenshot on Windows 11 computer. Talking about ShareX, it was first released in October 2007 and comes with additional features, allowing you to capture screenshot of a screen with a click. To download this tool, head to the ShareX official website and then download and install the app from there.
GNU Image Manipulation Program, short for GIMP is another free and open-source tool that lets you capture screenshot on Windows 11. To access this tool, head to the GIMP download section and then download and install the app on your Windows computer to get it. This GIMP tool offers additional features and capabilities.
Also Read-How to Fix Wi-Fi Networks Not Showing Up on Windows 11: Easy Solution
Conclusion
That’s it for today! This is how you can take a screenshot on your Windows 11 by using different ways. Whether you prefer using the Windows shortcuts key, Snipping Tool, Xbox game bar, or third-party apps, the above methods help you to capture screenshot of a particular screen area or the whole screen part. Screenshots are mainly useful when you want to show or share the image of something to others like Windows errors, Presentation reference, or something that you can’t explain with your words.
Screenshot instantly deliver the picture you have taken on your computer, where you can easily view and share them to individuals. We hope you’ve found this guide helpful to you. However, if you have any questions or thoughts, leave them in the comments box. And we will get back to you as soon as possible.
You can follow us on X (Formally Twitter) and on Instagram to keep updated with us and the latest tech.