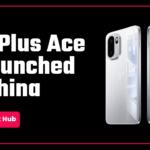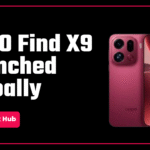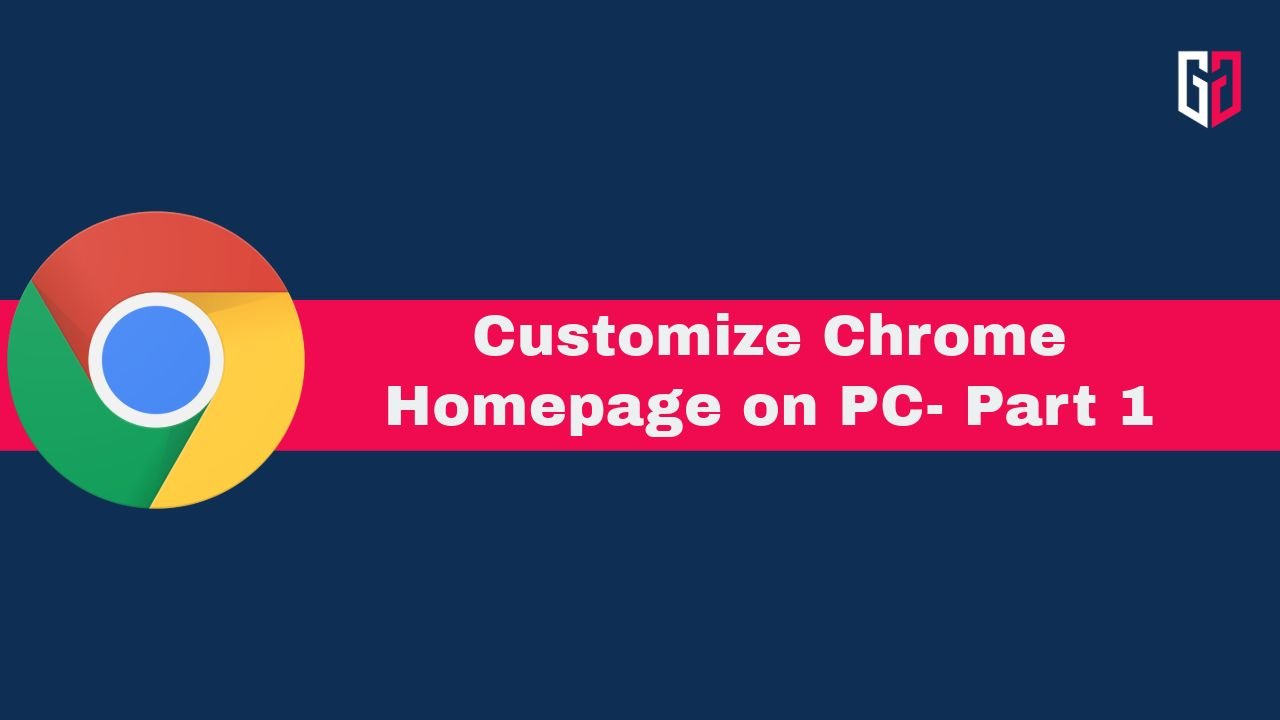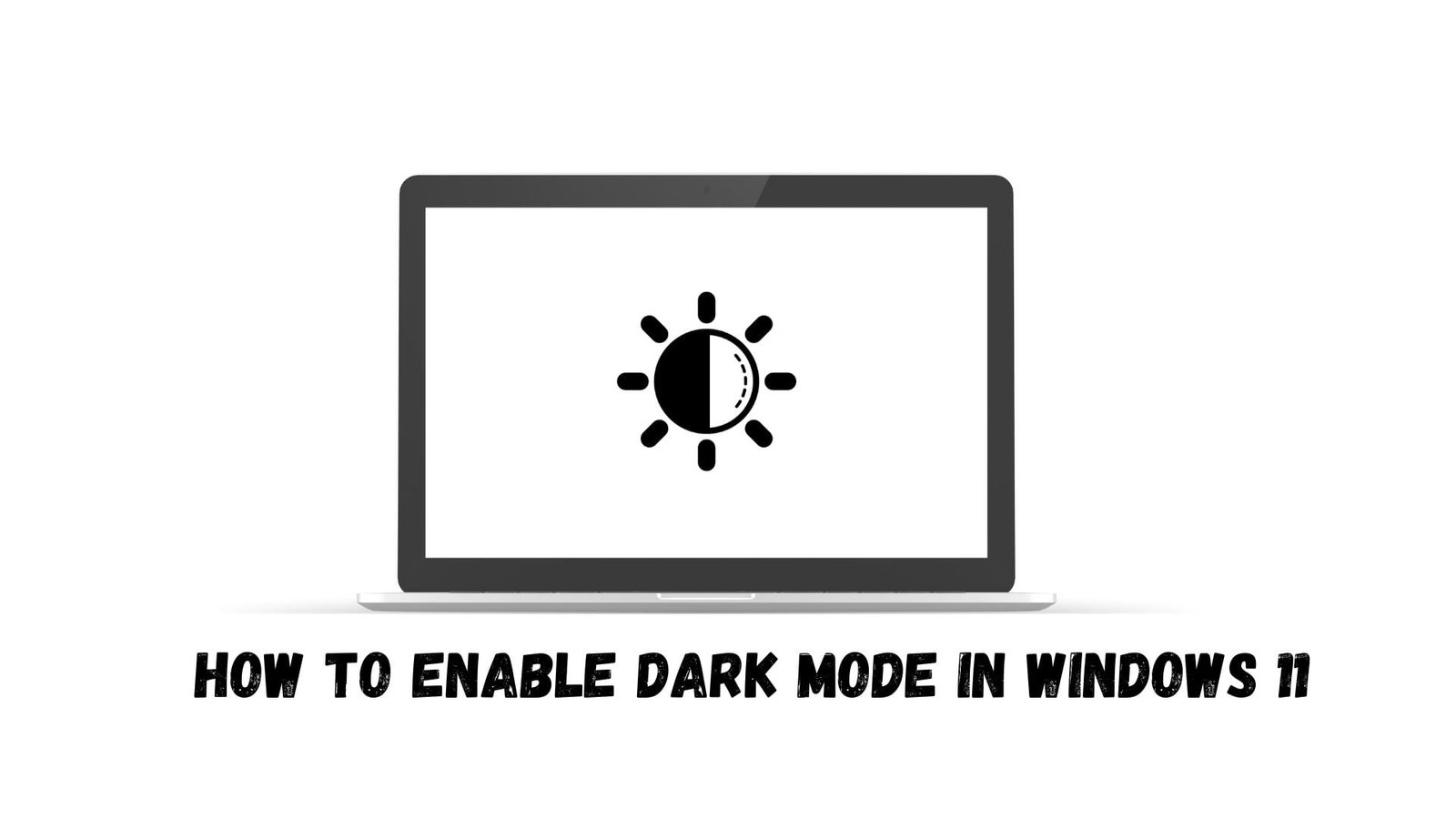Ways to Change User Account Password on Windows 11
1. Change the Password Using the Windows Settings App
- Press the Windows + I key on the keyboard simultaneously to open the Windows settings app.
- Tap on Accounts on the left panel and choose Sign-in options.
 3. Expand the Password by clicking on the down arrow next to it and click the Change button.
3. Expand the Password by clicking on the down arrow next to it and click the Change button.
- Now you will get a menu where you have to enter your current password. Type your current password and click Next.

- Then, you will be prompted to enter your new password. Type the new password you want to set and then re-enter it again in the Confirm password section.
- In the Password Hint field, type a password hint and click Next.

Enter the new password and click Next - Finally, click on the Finish button to change the account password and that’s all.

2. Change Account Password Using Command Prompt
- Open the Command Prompt on your system, type “cmd” on the search bar, and select “Run as administrator.”
 2. If any prompt appears, simply click Yes to initiate the process.
2. If any prompt appears, simply click Yes to initiate the process. - In the command prompt dialog box, type the below command and hit Enter.
net user (account name) (new password)- You have to enter your account name after entering the net user and type your new password after that.
- For instance, you can follow the command like this.
net user ansar Helloworld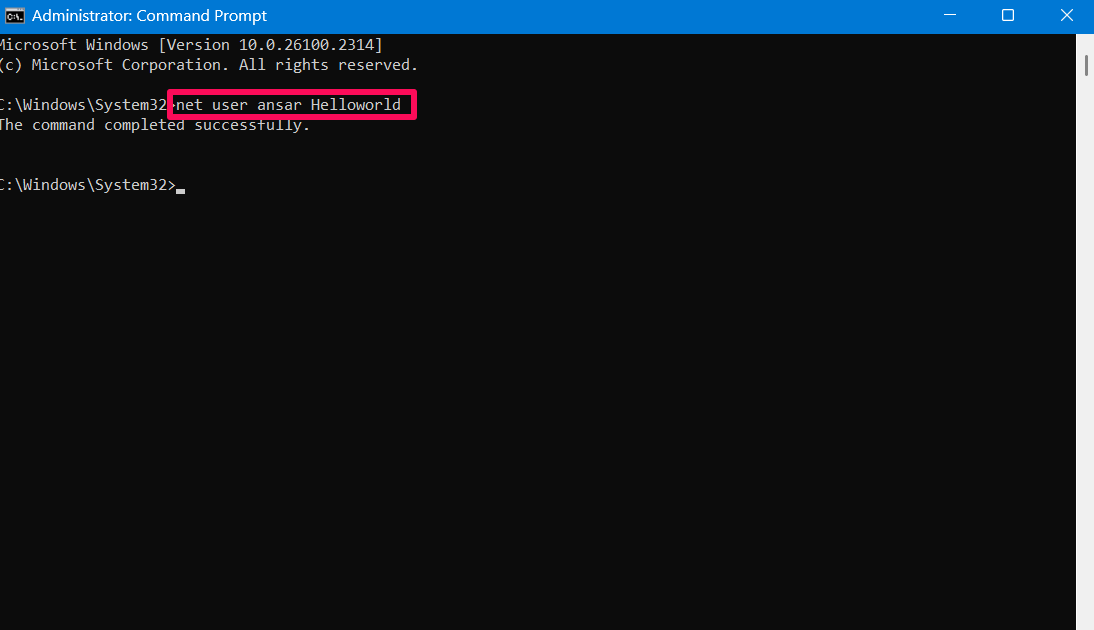
3. Try Using the Control Panel to Change the User Account Password
- Press the Windows + R key on the keyboard together to open the Run dialog box.
- In the field section, type the control panel and hit Enter.

- In the Control panel window, click on User Accounts.

- Then, click on User Accounts again.

- Next, click on Manage another account option and select your account.

- Now you will get the option to change the account password, account type, and account name.
- Click on the Change the password option.

- Under the Current password field, type the current password. Then, enter your new password and re-enter it again in the Confirm new password section.
- You can also add a password hint to remember your account password.
- Once you enter your password, click the Change Password button and that’s it.

4. Change your Microsoft Account Password Via the Official Website
- Navigate to the official Microsoft website on your system.
- Sign in with your Microsoft user account first to get logged in.
- Click on the “Change password” (key-icon type) option located at the top.

- Here, you will be directed to the password security block. In the Current password field, type the current password.
- Enter the new password in the next field and re-enter it again to confirm the password.
- After entering the password in the field section, click Save.

Also Read: Microsoft Impressively Launches a New Windows App for iPhones, Macs, and Android Devices
The Bottom Line
Follow us on YouTube, X (previously Twitter), Instagram, LinkedIn, and our WhatsApp Channel to stay up to date on the latest news, announcements, and behind-the-scenes stuff.
Request – As a new site, we rely largely on ad revenue to fund our site operations. We request that you switch off any ad blockers you are using while visiting our website. Viewing adverts on our website allows us to continue providing you with the high-quality content you appreciate. Your support means a lot to us and allows us to keep GizmoGeek Hub running smoothly. We sincerely appreciate your continuing support and thank you for sticking with us!
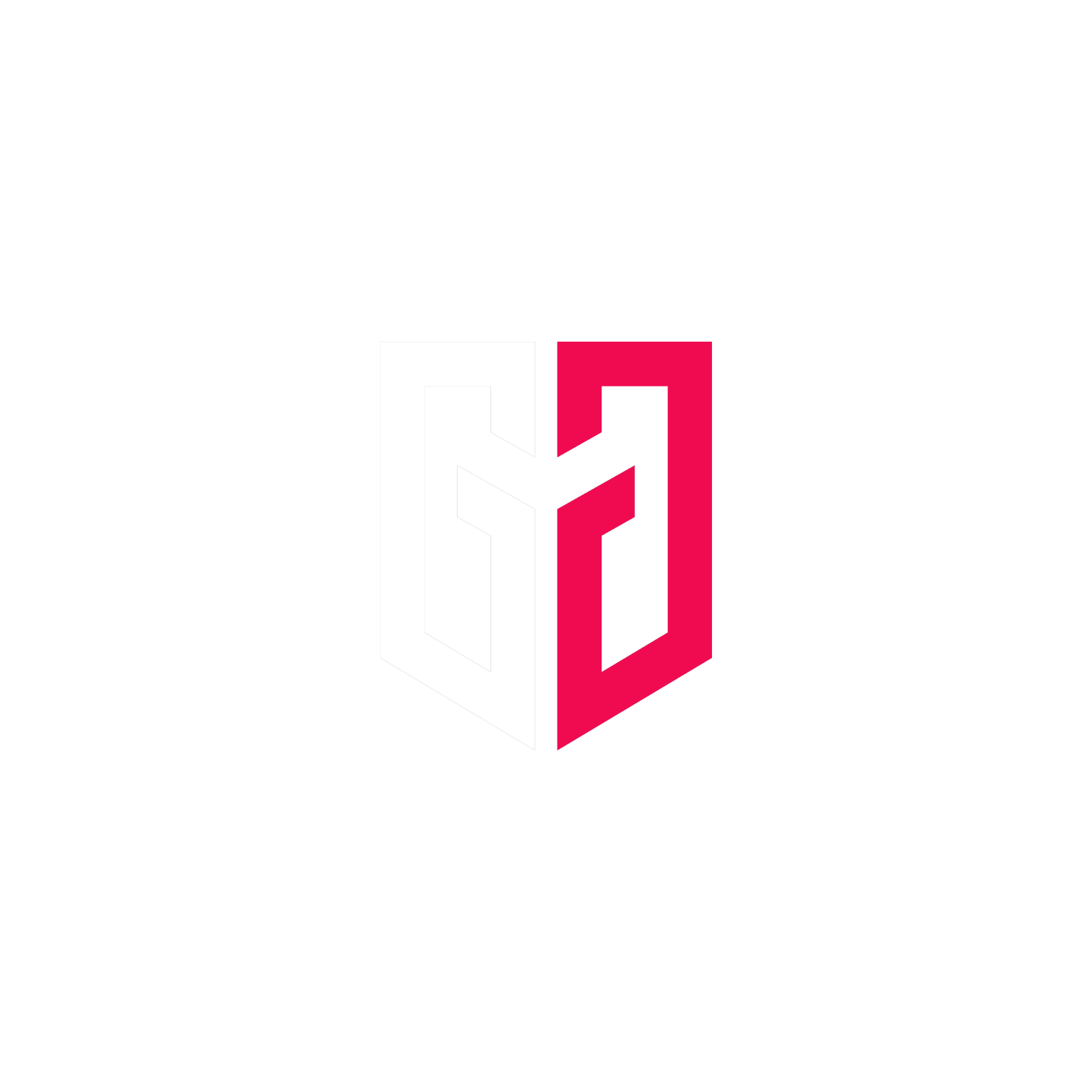
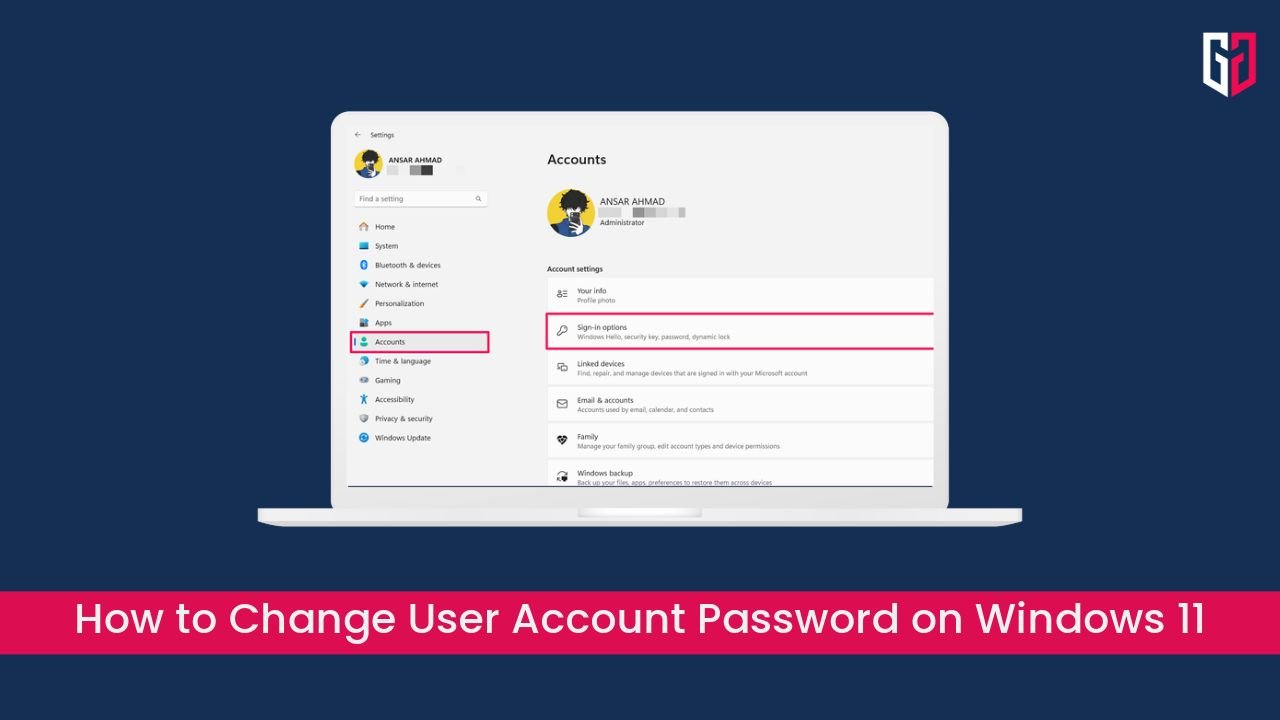
 3. Expand the Password by clicking on the down arrow next to it and click the Change button.
3. Expand the Password by clicking on the down arrow next to it and click the Change button.


 2. If any prompt appears, simply click Yes to initiate the process.
2. If any prompt appears, simply click Yes to initiate the process.